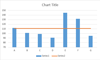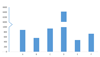Cum se creează un șablon de diagramă curbă clopot în Excel?
Diagrama curbei clopotului, denumită distribuții normale de probabilitate în statistici, este făcută de obicei pentru a arăta evenimentele probabile, iar partea de sus a curbei clopotului indică cel mai probabil eveniment. În acest articol, vă voi ghida să creați o diagramă a curbei clopoței cu propriile date și să salvați registrul de lucru ca șablon în Excel.
- Creați o diagramă curbă clopot și salvați ca șablon grafic în Excel
- Creați rapid o curbă de clopot cu un instrument uimitor
Creați o diagramă cu curbă de clopot și salvați-o ca șablon de diagramă în Excel
Pentru a crea o diagramă cu clopote cu propriile date și apoi pentru a o salva ca șablon Excel, puteți face următoarele:
1. Creați un registru de lucru gol și introduceți antetul coloanei În gama A1: D1, după cum arată următoarea captură de ecran:

2. Introduceți datele în coloana Date și sortați datele făcând clic făcând clic pe Date > Sortează.
În cazul nostru, introducem de la 10 la 100 în Rang A2: A92 în Coloana de date.

3. Calculați datele după cum urmează:
(1) În celula C2, introduceți formula de mai jos pentru a calcula media:
(2) În celula D2, vă rugăm să introduceți formula de mai jos pentru a calcula abaterea standard:
(3) În celula B2, introduceți una dintre formulele de mai jos și trageți mânerul de completare automată în intervalul A3: A92.
|
A. În Excel 2010 sau versiuni ulterioare: = NORM.DIST (A2, $ C $ 2, $ D $ 2, FALS)
|
B. În Excel 2007: = NORMDIST (A2, $ C $ 2, $ D $ 2, FALS))
|
notițe: A2: A92 este intervalul în care introducem datele noastre și vă rugăm să schimbați A2: A92 în intervalul cu datele dvs.

4. Selectați gama A2: B92 (coloana Date și coloana Distribuție) , și faceți clic pe Insera > Împrăștia (sau Diagrama Scatter și Donut în Excel 2013)> Răspândiți cu linii și marcaje netede.

Apoi se creează o diagramă a curbei clopoțelului care arată după cum urmează captura de ecran.
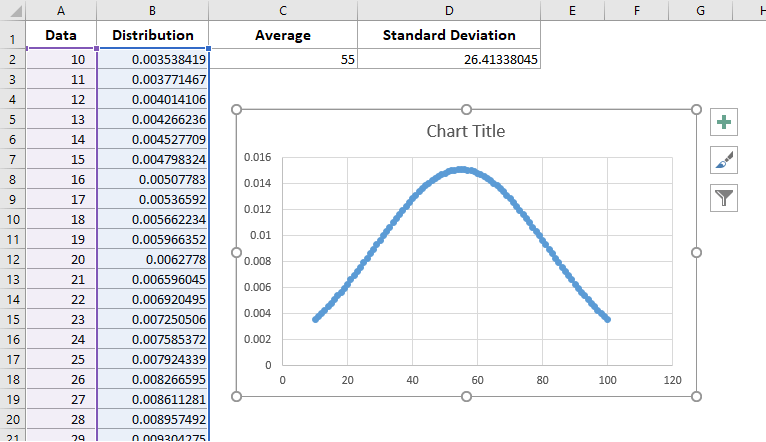
Puteți formata curba clopotului eliminând legende, axe și linii de grilă în graficul curbei clopotului.
Și acum puteți salva graficul curbei clopotului creat ca un șablon de diagramă normal în Excel, urmând pașii următori:
5. Salvați diagrama curbei clopoței ca șablon de diagramă:
A. În Excel 2013 sau versiunile ulterioare, faceți clic dreapta pe diagrama curbei clopoței și selectați Salvați ca șablon din meniul cu clic dreapta;
B. În Excel 2007 și 2010, faceți clic pe diagrama curbei clopotului pentru a activa Instrumentele pentru diagrame, apoi faceți clic pe Amenajări > Salvați ca șablon.
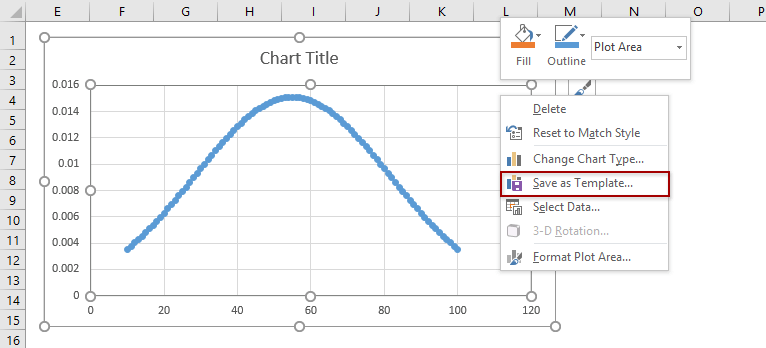
6. În fereastra de dialog Salvare șablon diagramă, introduceți un nume pentru șablonul dvs. în Nume de fișier și faceți clic pe butonul Economisiți butonul.

Instrumentul de primă clasă vă ajută în 2 pași pentru a crea o diagramă a curbei clopoței în Excel
Un supliment Excel uimitor, Kutools pentru Excel, oferă peste 300 de funcții pentru a vă ajuta să îmbunătățiți mult eficiența muncii. Si este Distribuție normală / curbă clopot (diagramă) caracteristica face posibilă crearea unei diagrame perfecte a curbei clopoței cu doar 2 pași! Ia-l acum!
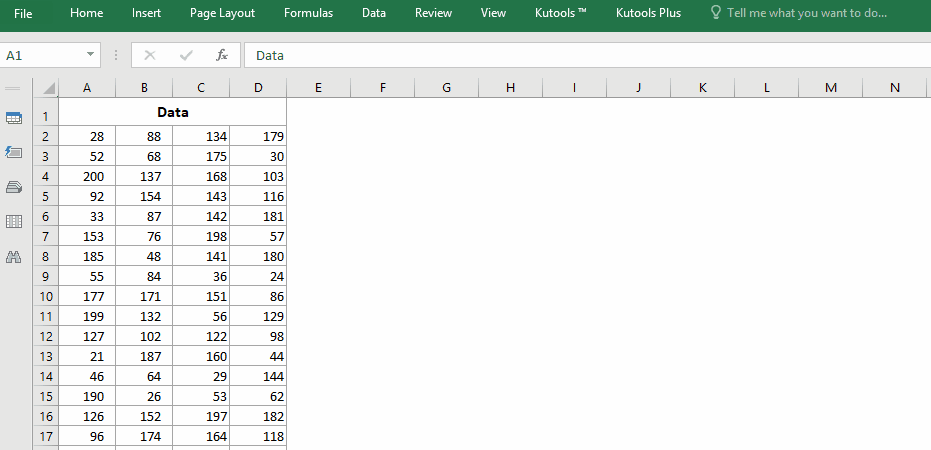
Kutools pentru Excel - Supercharge Excel cu peste 300 de instrumente esențiale. Bucurați-vă de o încercare GRATUITĂ completă de 30 de zile, fără card de credit necesar! Ia-L Acum
Creați rapid o curbă de clopot cu un instrument uimitor
În această metodă, voi introduce fișierul Distribuție normală / curbă clopot caracteristică a Kutools pentru Excel. Această funcție vă va ajuta să creați cu ușurință o diagramă a curbei clopoței cu doar două clicuri. În plus, această caracteristică acceptă și crearea unei diagrame cu histograma frecvenței și a unei diagrame combinate cu curba clopoțelului și a histogramei de frecvență.
1. Selectați intervalul de date pe care veți crea o curbă a clopoțelului și faceți clic pe Kutools > Grafice > Distribuție normală / curbă clopot. Vedeți captura de ecran:

2. În dialogul de deschidere, verificați Diagrama de distribuție normală opțiune în Selectați și faceți clic pe OK Buton. Vedeți captura de ecran:

Sfat:
(1) Este opțional să tastați titlul diagramei în caseta Titlul diagramei;
(2) Dacă trebuie să creați o diagramă a histogramei de frecvență, vă rugăm să verificați Diagrama histogramei de frecvență opțiune numai în Selectați secțiune; pentru o diagramă combinată a curbei clopotului și a histogramei de frecvență, verificați ambele opțiuni din Selectați secţiune.
Dacă verificați numai Diagrama de distribuție normală opţiune:

Dacă le verificați pe amândouă Diagrama de distribuție normală și Diagrama histogramei de frecvență opţiuni:

Salvați graficul curbei clopotului creat ca intrare AutoText pentru reutilizare ușoară cu un singur clic
Pe lângă salvarea graficului Bell Curve creat ca șablon de grafic pentru reutilizare în viitor, Kutools pentru Excel's Text automat utilitarul sprijină utilizatorii Excel pentru a salva graficul creat ca o intrare AutoText și a reutiliza textul automat al graficului în orice moment în orice registru de lucru cu un singur clic. Ia-l acum!

Kutools pentru Excel - Supercharge Excel cu peste 300 de instrumente esențiale. Bucurați-vă de o încercare GRATUITĂ completă de 30 de zile, fără card de credit necesar! Ia-L Acum
Demo: creați un șablon de diagramă curbă clopot în Excel
Articole pe aceeaşi temă
Cele mai bune instrumente de productivitate de birou
Îmbunătățiți-vă abilitățile Excel cu Kutools pentru Excel și experimentați eficiența ca niciodată. Kutools pentru Excel oferă peste 300 de funcții avansate pentru a crește productivitatea și a economisi timp. Faceți clic aici pentru a obține funcția de care aveți cea mai mare nevoie...

Fila Office aduce interfața cu file în Office și vă face munca mult mai ușoară
- Activați editarea și citirea cu file în Word, Excel, PowerPoint, Publisher, Access, Visio și Project.
- Deschideți și creați mai multe documente în filele noi ale aceleiași ferestre, mai degrabă decât în ferestrele noi.
- Vă crește productivitatea cu 50% și reduce sute de clicuri de mouse pentru dvs. în fiecare zi!