Cum să mutați axa X a diagramei sub valorile negative / zero / jos în Excel?
Când există date negative existente în datele sursă, axa X a diagramei rămâne în mijlocul diagramei. Pentru a arăta bine, unii utilizatori ar putea dori să mute axa X sub etichetele negative, sub zero sau în partea de jos a graficului în Excel. Acest articol introduce două metode pentru a vă ajuta să îl rezolvați în Excel.
- Mutați etichetele axei X sub valoarea negativă / zero / jos cu formatarea axei X în diagramă
- Mutați axa X și etichetele sub valoarea negativă / zero / jos cu formatarea axei Y în diagramă
- Un singur clic pentru a muta axa X în jos cu un instrument uimitor
Mutați etichetele axei X sub valoarea negativă / zero / jos cu formatarea axei X în diagramă
De fapt, putem schimba cu ușurință poziția etichetelor axei X într-o diagramă în Excel. Și puteți face după cum urmează:
1. Faceți clic dreapta pe axa X din diagramă și selectați Formatează axa din meniul cu clic dreapta.

2. Continuați pe baza versiunii Microsoft Excel:
(1) În panoul Axa format Excel 2013, extindeți etichete pe Opțiuni Axis , faceți clic pe Poziția etichetei caseta și selectați Jos din lista derulantă;
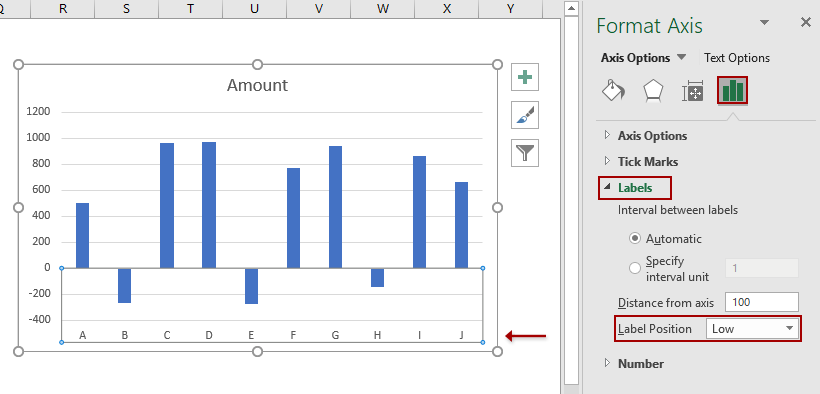
(2) În caseta de dialog Format Axis Excel 2007 și 2010, faceți clic pe Opțiuni Axis în bara din stânga, faceți clic pe Etichete axiale caseta și selectați Jos din lista derulantă.

varful: Kutools pentru Excel Text automat utilitarul poate salva o diagramă selectată ca text automat și puteți reutiliza această diagramă oricând în orice registru de lucru printr-un singur clic.
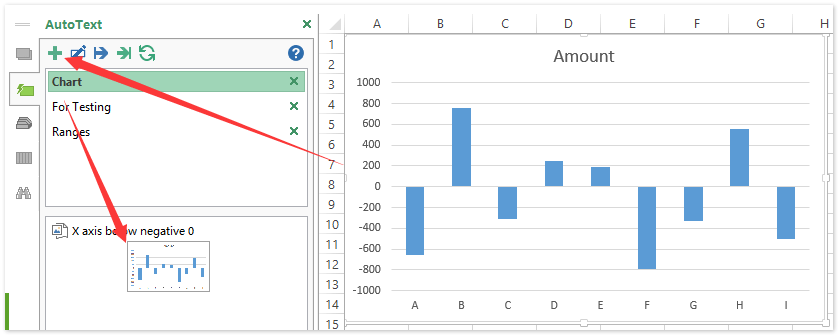
Mutați axa X și etichetele sub valoarea negativă / zero / jos cu formatarea axei Y în diagramă
În plus față de schimbarea poziției etichetei axei X, putem muta și axa X a diagramei sub valorile negative și în partea de jos cu formatarea axei Y după cum urmează:
1. Faceți clic dreapta pe axa Y și selectați Formatează axa din meniul cu clic dreapta.
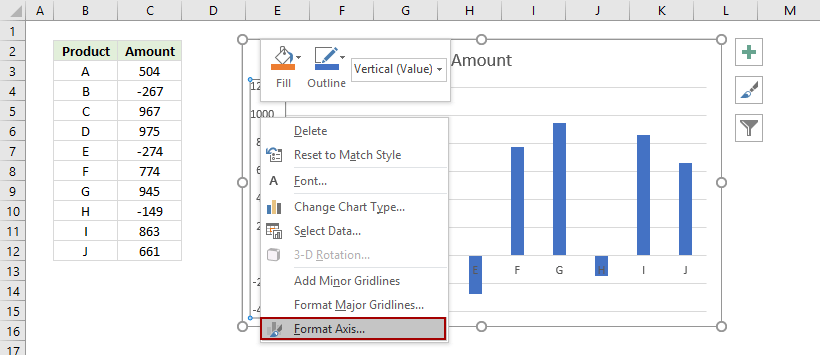
2. Continuați pe baza versiunii Microsoft Excel:
(1) În panoul Axa Format Excel 2013, accesați Opțiuni Axis fila, verificați Valoarea axei opțiune în Cruci ale axei orizontale secțiunea și introduceți valoarea minimă a axei Y în următoarea casetă. În exemplul nostru, tastăm -400 în caseta Valoare axă.

(2) În caseta de dialog Format Axis Excel 2007 și 2010, faceți clic pe Opțiuni Axis în bara din stânga, verificați Valoarea axei opțiune și tastați valoarea minimă a axei Y (-400 în exemplul nostru) în următoarea casetă.
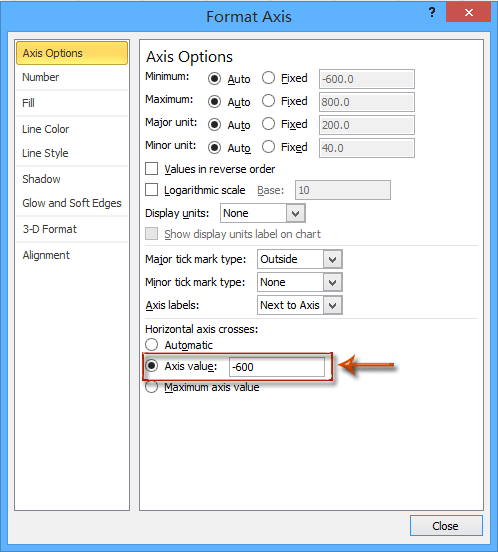
Un singur clic pentru a muta axa X în jos cu un instrument uimitor
Presupunând că ați creat o diagramă a coloanelor cluster, așa cum ați afișat mai jos captura de ecran. și puteți face un singur clic pentru a muta axa orizontală în jos cu Mutați axa X pe Negativ / Zero / Jos instrument de Kutools pentru Excel.
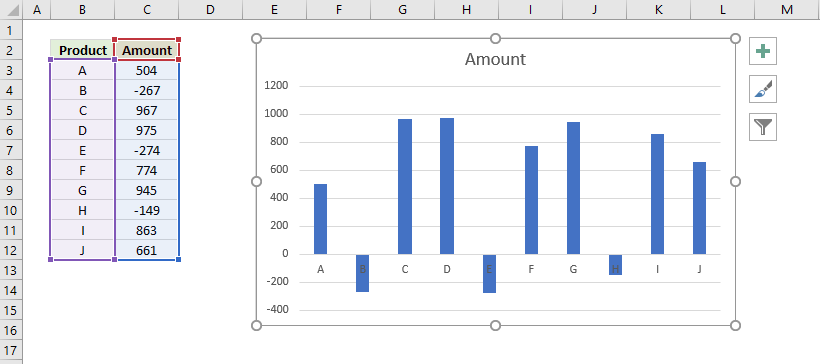
Kutools pentru Excel - Dotat cu peste 300 de instrumente esențiale pentru Excel. Bucurați-vă de o încercare GRATUITĂ completă de 30 de zile, fără card de credit necesar! Descarcă acum!
Selectați diagrama de coloane cluster a cărei axă orizontală o veți deplasa și faceți clic Kutools > Instrumente pentru diagrame > Mutați axa X pe Negativ / Zero / Jos.

Apoi, axa X orizontală este mutată imediat în partea de jos a graficului de coloane cluster. Vedeți captura de ecran:

Demo: Mutați etichetele axei X sub valoarea negativă / zero / jos în Excel
Legate de articole:
Cele mai bune instrumente de productivitate de birou
Îmbunătățiți-vă abilitățile Excel cu Kutools pentru Excel și experimentați eficiența ca niciodată. Kutools pentru Excel oferă peste 300 de funcții avansate pentru a crește productivitatea și a economisi timp. Faceți clic aici pentru a obține funcția de care aveți cea mai mare nevoie...

Fila Office aduce interfața cu file în Office și vă face munca mult mai ușoară
- Activați editarea și citirea cu file în Word, Excel, PowerPoint, Publisher, Access, Visio și Project.
- Deschideți și creați mai multe documente în filele noi ale aceleiași ferestre, mai degrabă decât în ferestrele noi.
- Vă crește productivitatea cu 50% și reduce sute de clicuri de mouse pentru dvs. în fiecare zi!
