Cum se afișează sau se ascund spații în Word?
Utilizatorii pot fi siguri de câte spații sunt folosite între cuvinte consecutive, arătând spații.
Afișați sau ascundeți spații în Word 2003
Afișați sau ascundeți spații în Word 2007/2010/2013
Afișați sau ascundeți spații în Word cu Kutools
Instrumente de productivitate recomandate pentru Word
Kutools pentru Cuvânt: Integrarea AI 🤖, peste 100 de funcții avansate economisesc 50% din timpul de manipulare a documentelor.Descărcare gratuită
Tab-ul Office: introduce filele asemănătoare browserului în Word (și în alte instrumente Office), simplificând navigarea în mai multe documente.Descărcare gratuită
 Afișați sau ascundeți spații în Word 2003
Afișați sau ascundeți spații în Word 2003
Pasul 1: faceți clic Instrumente > faceți clic Opţiuni

Pasul 2: faceți clic Vizualizare fila> verificați Spatii in Marcaje de formatare grup

Sau puteți apăsa Arată / Ascunde  din Bara de instrumente
din Bara de instrumente

Comanda rapidă de la tastatură a Arată / Ascunde Butonul: Ctrl + * or Shift + Ctrl + 8
 Afișați sau ascundeți spații în Word 2007/2010/2013
Afișați sau ascundeți spații în Word 2007/2010/2013
Pasul 1:
clic Birouicoană ![]() când utilizați Word 2007, apoi faceți clic pe Opțiunile pentru Word;
când utilizați Word 2007, apoi faceți clic pe Opțiunile pentru Word;
clic Fișierfila  când utilizați Word 2010 sau Word 2013, apoi faceți clic pe Opţiuni.
când utilizați Word 2010 sau Word 2013, apoi faceți clic pe Opţiuni.
Pasul 2: faceți clic Afişa > verifică Spatii in Afișați întotdeauna aceste semne de formatare pe ecran grup pentru a afișa spații în documen

 Afișați sau ascundeți spații în Word cu Kutools
Afișați sau ascundeți spații în Word cu Kutools
cu Kutools pentru Cuvânt, utilizatorii pot afișa sau ascunde rapid semne de formatare, cum ar fi spațiile din document.
Kutools pentru Cuvânt, un supliment util, include grupuri de instrumente pentru a vă ușura munca și a vă îmbunătăți capacitatea de procesare a documentelor Word. Încercare gratuită timp de 45 de zile! Ia-L Acum!
1. Vă rugăm să aplicați utilitarul făcând clic pe Afacere > Arata setarile. Vedeți captura de ecran:

2. Bifați sau debifați Spatii bifați caseta din Arata setarile dialog pentru a afișa sau ascunde spațiile. Vedeți captura de ecran:

Puteți vedea rezultatul așa cum se arată mai jos:
 |
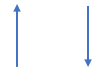 |
 |
Pentru mai multe informații, vă rugăm să vizitați: afișează sau ascunde rapid spații în Word.
Articole relative:
- Afișați sau ascundeți pauzele de secțiune în Word
- Afișați sau ascundeți limitele textului în Word
- Afișați fila / panglica dezvoltatorului în Word
Cele mai bune instrumente de productivitate de birou
Kutools pentru Cuvânt - Crește-ți experiența Word cu Over 100 Caracteristici remarcabile!
🤖 Asistent AI Kutools: Transformă-ți scrisul cu AI - Generați conținut / Rescrie textul / Rezumat documente / Solicitați informații pe baza Documentului, toate în Cuvânt
📘 Stăpânirea documentelor: Pagini împărțite / Fuzionați documente / Exportați selecția în diferite formate (PDF/TXT/DOC/HTML...) / Conversie lot în PDF / Exportați paginile ca imagini / Imprimați mai multe fișiere simultan...
✏ Editarea continutului: Găsiți și înlocuiți în lot peste mai multe fișiere / Redimensionați toate imaginile / Transpuneți rânduri și coloane de tabel / Convertiți tabelul în text...
🧹 Curățare fără efort: Îndepărtați Spații suplimentare / Secțiuni pauze / Toate anteturile / Casete text / hiperlinkuri / Pentru mai multe instrumente de îndepărtare, mergeți la nostru Eliminați grupul...
➕ Inserții creative: Inserați Mii de separatori / Casete de bifare / Butoane radio / QR Code / coduri de bare / Tabel cu linii diagonale / Legenda ecuației / Image Caption / Legenda tabelului / Imagini multiple / Descoperiți mai multe în Inserați grupul...
???? Selectii de precizie: Repera cu precizie pagini specifice / tabele / forme / paragrafele de titlu / Îmbunătățiți navigarea cu mai mult Selectați caracteristici...
⭐ Îmbunătățiri de stele: Navigați rapid în orice locație / inserarea automată a textului repetitiv / comutați fără probleme între ferestrele documentelor / 11 Instrumente de conversie...
