Două moduri simple de a converti sau importa conținutul documentului Word în foaia de lucru Excel
Uneori, poate fi necesar să convertiți un document Word în foaie de lucru Excel sau să importați datele documentului Word în foaie de lucru, știți vreo modalitate rapidă în loc să copiați și să lipiți? Acest tutorial oferă două modalități mai ușoare de gestionare a acestei lucrări.
- Metoda A: Convertiți Word în Excel cu utilitarul Salvare ca și Din text (7 pași)
Nu se pot importa / converti diagrame din Word în Excel, un fișier importat o dată. - Metoda B: convertiți Word în Excel cu VBA (4 pași)
Importați toate datele din Word în Excel, dar diagramele pot fi suprapuse - Operație relativă: convertiți în lot registrele de lucru Excel în fișiere PDF Demo
Conversia în lot a fișierelor Excel în dosare în fișiere PDF separate - Alte operații (articole) legate de conversia fișierelor
Convertiți tabelul Excel în PDF Importați în lot fișiere csv / txt / xml în Excel și așa mai departe
Pentru a converti documentul Word în foaia de lucru Excel, puteți combina funcția Salvare ca în Word și funcția Text din Excel.
1. Deschideți documentul Word pe care doriți să îl folosiți pentru foaia de lucru Excel, faceți clic pe Fișier > Comanda Salvare ca, apoi apasa Naviga pentru a deschide Salvare ca , alegeți o destinație pentru a plasa noul fișier și în Salvați ca tip lista derulantă, selectați Plain Text.
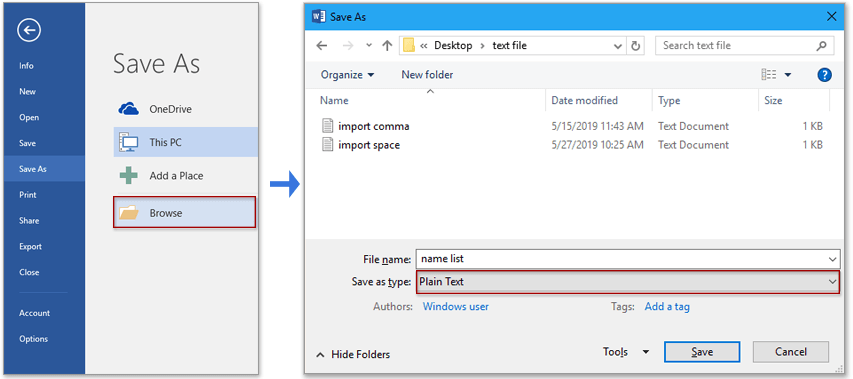
2. clic Economisiți pentru a salva documentul Word ca fișier text nou, apoi a Conversia fișierelor apare fereastra de dialog, faceți clic pe OK pentru a închide dialogul.
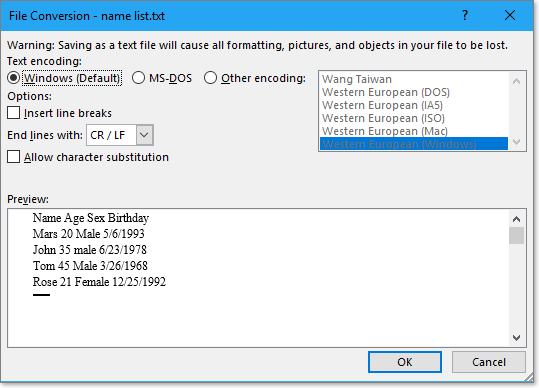
3. Apoi activați registrul de lucru Excel pe care doriți să importați datele documentului Word, faceți clic pe Date > Din text, si in Importați fișier text , selectați fișierul text pe care doriți să îl importați.
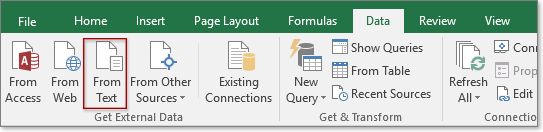

4. Verifica delimitat opțiune, faceți clic pe Pagina Următoare →.

5. La pasul 2 al vrăjitorului, verificați delimitatorul pe care doriți să împărțiți datele, faceți clic pe Pagina Următoare →.

6. În ultimul pas al vrăjitorului, puteți specifica formatul datelor, dacă nu este nevoie să schimbați formatul, verificați General opțiune.

7. clic finalizarea. Apoi Import Data apare fereastra de dialog, puteți alege o celulă din foaia de lucru activă pentru a plasa datele textului de import sau puteți verifica Foaie de lucru nouă opțiunea de a importa date într-o foaie nouă. Clic OK.

Apoi, conținutul documentului Word a fost importat în foaia de lucru Excel.
Notă:
Dacă doriți să convertiți datele documentelor Word în foaia de lucru Excel (convertiți datele delimitate pe baza unui separator din documentul Word într-un tabel în Excel), după cum se arată în imaginea de mai jos, această metodă va fi o alegere bună , dar dacă doriți doar să importați toate documentele Word date, inclusiv grafice în foaia de lucru Excel, vă rugăm să accesați metoda B.
 |
 |
 |
converti rapid mai multe XLSX. fișiere în XLS sau PDF. fișiere dintr-o dată
|
| În multe cazuri, poate doriți să faceți conversia între XLSX și XLS sau să convertiți un registru de lucru în fișier PDF, dar în Excel, puteți converti un singur registru de lucru o dată, v-ați imaginat vreodată să convertiți mai multe registre de lucru simultan? Cu Kutools pentru Excel's Convertor format de fișiere, puteți converti rapid mai multe cărți de lucru în pdf / 97-2003 registru de lucru / 2007 sau mai mare registru de lucru simultan și le puteți salva într-un folder, în același timp, este generat un raport convertit! Faceți clic pentru o încercare gratuită completă în 30 de zile! |
 |
| Kutools pentru Excel: cu peste 300 de programe de completare la îndemână Excel, gratuit pentru a încerca fără limitări în 30 de zile. |
Dacă doriți să convertiți sau să importați toate datele din documentul Word în Excel, puteți utiliza codul VBA.
1. presa Alt + F11 cheie pentru activare Microsoft Visual Basic pentru aplicații fereastră.
2. clic Insera > Module pentru a crea un nou Module script, copiați și lipiți codul de mai jos în script.
Cod VBA: Importați Word în Excel
Sub ImportWord()
'UpdatebyExtendoffice20190530
Dim xObjDoc As Object
Dim xWdApp As Object
Dim xWdName As Variant
Dim xWb As Workbook
Dim xWs As Worksheet
Dim xName As String
Dim xPC, xRPP
Application.ScreenUpdating = False
Application.DisplayAlerts = False
xWdName = Application.GetOpenFilename("Word file(*.doc;*.docx) ,*.doc;*.docx", , "Kutools - Please select")
If xWdName = False Then Exit Sub
Application.ScreenUpdating = False
Set xWb = Application.ActiveWorkbook
Set xWs = xWb.Worksheets.Add
Set xWdApp = CreateObject("Word.Application")
xWdApp.ScreenUpdating = False
xWdApp.DisplayAlerts = False
Set xObjDoc = xWdApp.Documents.Open(Filename:=xWdName, ReadOnly:=True)
xObjDoc.Activate
xPC = xObjDoc.Paragraphs.Count
Set xRPP = xObjDoc.Range(Start:=xObjDoc.Paragraphs(1).Range.Start, End:=xObjDoc.Paragraphs(xPC).Range.End)
xRPP.Select
On Error Resume Next
xWdApp.Selection.Copy
xName = xObjDoc.Name
xName = Replace(xName, ":", "_")
xName = Replace(xName, "\", "_")
xName = Replace(xName, "/", "_")
xName = Replace(xName, "?", "_")
xName = Replace(xName, "*", "_")
xName = Replace(xName, "[", "_")
xName = Replace(xName, "]", "_")
If Len(xName) > 31 Then
xName = Left(xName, 31)
End If
xWs.Name = xName
xWs.Range("A1").Select
xWs.Paste
xObjDoc.Close
Set xObjDoc = Nothing
xWdApp.DisplayAlerts = True
xWdApp.ScreenUpdating = True
xWdApp.Quit (wdDoNotSaveChanges)
Application.DisplayAlerts = True
Application.ScreenUpdating = True
End Sub
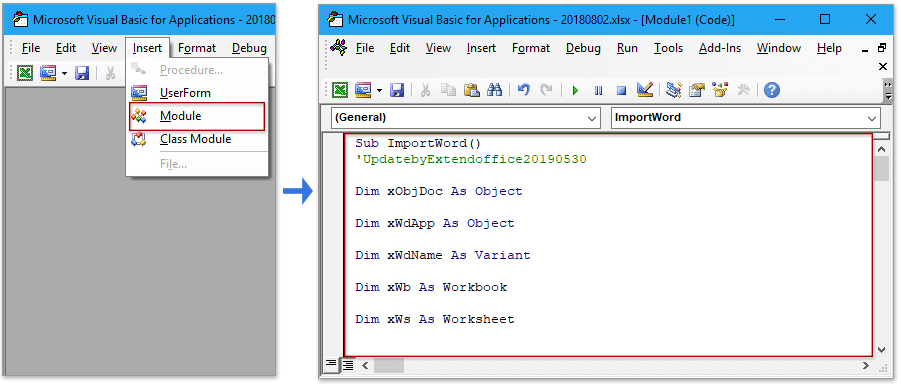
3. presa F5 tasta pentru a rula codul, a Kutools - Selectați apare fereastra de dialog pentru a selecta un document Word de importat (se poate importa un singur document o singură dată).

4. clic Operatii Deschise, apoi documentul Word selectat va fi importat ca o singură foaie nouă. Vedeți captura de ecran:
Sfat: Noua foaie va fi denumită automat cu numele Word importat.

Notă:
Dacă există mai multe grafice (imagini, diagrame, formule), acestea pot fi suprapuse una de cealaltă.

În sens invers, uneori, poate doriți să convertiți registrele de lucru Excel în alte formate de fișiere, cum ar fi fișierul PDF. În această secțiune, introduce un instrument avansat - Convertor de format vă poate ajuta să convertiți în serie cărțile de lucru Excel dintr-un dosar în fișiere PDF separate.
Înainte de a aplica acest instrument, vă rugăm să luați câteva minute la instalați gratuit Kutools pentru Excel in primul rand.
Kutools pentru Excel este un supliment Excel puternic și util, care conține 229 de utilități (este încă în creștere) care poate gestiona 91% puzzle-uri Excel.
1. clic Kutools Plus > Workbook > Convertor de format.

2. În Convertor format de fișiere dialog,
- Selectați operațiunea de conversie după cum doriți Tip listă derulantă, cum ar fi Caiet de lucru Excel în PDF;
- Clic
 pentru a adăuga fișiere sau foldere pe care doriți să le convertiți.
pentru a adăuga fișiere sau foldere pe care doriți să le convertiți. - Selectați o destinație pentru a plasa fișierele convertite.

3. clic Ok, un nou registru de lucru creat pentru a afișa rezultatul conversiei pentru dvs. și, între timp, fișierele au fost transformate.


Sfat:
Cu Convertor de format instrument, puteți converti prin loturi între Excel 97-2003 și Excel 2007 sau versiuni superioare de asemenea.

Aflați mai multe detalii despre Format Converter.
Convertiți tabelul Excel în PDF
Acest articol introduce trei moduri de a converti unul sau toate tabelele Excel în fișiere PDF separate.
Importați în lot mai multe fișiere csv / txt / xml în Excel
În acest tutorial, enumeră mai multe coduri VBA care vă ajută să importați rapid fișiere csv / txt / xml dintr-un folder într-o singură foaie Excel, introduce, de asemenea, un instrument de completare util care poate rezolva aproape importul și exportul de puzzle-uri în Excel
Convertiți PDF în foaie Excel
Aici introduceți modul de a converti un PDF într-o singură foaie Excel și modul de a converti un interval Excel în fișier PDF cu pași.
Convertiți un fișier text într-o foaie Excel
Aici folosind comanda Deschidere sau un truc pentru a insera un fișier text în Excel, datele sunt delimitate de un separator.
Convertiți fișierul XLSX în fișierul XLS sau PDF
În unele cazuri, este posibil să dorim să convertim fișierul xlsx Excel 2007 sau superior în fișierul xls Excel 97-2003 sau fișier PDF. În Excel, putem folosi comanda Salvare ca pentru a rezolva această sarcină, dar aici vă pot prezenta un convertor bun pentru a converti rapid mai multe fișiere xlsx în fișiere xls sau fișiere pdf în Excel.
Convertiți documentul Excel în Word
În acest articol, oferă două moduri de a converti o foaie Excel în document Word, una utilizează comanda Copiere și lipire, cealaltă inserează foaia Excel în Word ca obiect.
Cele mai bune instrumente de productivitate Office
Kutools pentru Excel vă rezolvă majoritatea problemelor și vă crește productivitatea cu 80%
- Super Formula Bar (editați cu ușurință mai multe linii de text și formulă); Layout de citire (citiți și editați cu ușurință un număr mare de celule); Lipiți la interval filtrat...
- Merge celule / rânduri / coloane și păstrarea datelor; Conținut de celule divizate; Combinați rânduri duplicate și sumă / medie... Prevenirea celulelor duplicate; Comparați gamele...
- Selectați Duplicat sau Unic Rânduri; Selectați Rânduri goale (toate celulele sunt goale); Super Find și Fuzzy Find în multe cărți de lucru; Selectare aleatorie ...
- Copie exactă Mai multe celule fără modificarea referinței formulelor; Creați automat referințe la foi multiple; Introduceți gloanțe, Casete de selectare și multe altele ...
- Formule favorite și inserare rapidă, Gama, Diagrame și Imagini; Criptați celulele cu parola; Creați o listă de corespondență și trimiteți e-mailuri ...
- Extrageți textul, Adăugați text, eliminați după poziție, Eliminați spațiul; Creați și imprimați subtotaluri de paginare; Convertiți conținutul dintre celule și comentarii...
- Super Filtru (salvați și aplicați scheme de filtrare altor foi); Sortare avansată după lună / săptămână / zi, frecvență și multe altele; Filtru special cu bold, italic ...
- Combinați cărți de lucru și foi de lucru; Merge Tables pe baza coloanelor cheie; Împărțiți datele în mai multe foi; Conversia în loturi xls, xlsx și PDF...
- Gruparea tabelului pivot după numărul săptămânii, ziua săptămânii și multe altele ... Afișați celulele deblocate, blocate prin diferite culori; Evidențiați celulele care au formulă / nume...

- Activați editarea și citirea cu file în Word, Excel, PowerPoint, Publisher, Access, Visio și Project.
- Deschideți și creați mai multe documente în filele noi ale aceleiași ferestre, mai degrabă decât în ferestrele noi.
- Vă crește productivitatea cu 50% și reduce sute de clicuri de mouse pentru dvs. în fiecare zi!

