Cum se elimină toate anteturile și subsolurile din Word?
În mod normal, puteți elimina rapid toate anteturile și subsolurile dintr-un document Word doar făcând dublu clic pe câmpul de antet sau subsol, apoi le eliminați imediat. Dar, dacă există mai multe anteturi și subsoluri într-un singur document, cum să le eliminați simultan?
- Eliminați antetul și subsolul din prima pagină din documentul activ
- Eliminați toate anteturile și subsolurile din documentul activ
- Eliminați toate anteturile și subsolurile din documentul activ cu codul VBA
- Eliminați toate anteturile, subsolurile și filigranele din documentul activ cu funcția Inspectare document
- Eliminați toate liniile de antet din documentul activ cu o caracteristică uimitoare
Eliminați antetul și subsolul din prima pagină din documentul activ
Dacă doriți doar să eliminați antetul și subsolul din prima pagină a documentului curent și să păstrați altele, vă rugăm să procedați astfel:
1. Deschideți fișierul Word și accesați prima pagină în care doriți să eliminați antetul și subsolul, apoi faceți dublu clic pe zona antetului în modul de editare.
2. Apoi, verificați Prima pagină diferită în temeiul Antet și subsol fila, vezi captura de ecran:

3. Apoi, faceți clic Închideți antetul și subsolul pentru a ieși din modul de editare, iar conținutul antetului din prima pagină a fost eliminat deodată. Vedeți captura de ecran:
 |
 |
 |
sfaturi: Pentru a elimina subsolul din prima pagină, repetați pașii de mai sus.
Eliminați toate anteturile și subsolurile din documentul activ
Dacă întregul document conține un singur tip de antet și subsol, pentru a le elimina pe toate, pașii de mai jos vă pot ajuta să îl rezolvați rapid și ușor.
1. Faceți dublu clic pe antet în orice pagină pentru a accesa modul de editare, apoi selectați conținutul antetului, vedeți captura de ecran:

2. Apoi, apăsați Șterge tasta de pe tastatură, apoi faceți clic pe Închideți antetul și subsolul pentru a ieși din modul de editare, toate anteturile din acest document curent au fost șterse imediat.

sfaturi: Pentru a elimina toate subsolurile din acest document, repetați pașii de mai sus.
Eliminați toate anteturile și subsolurile din documentul activ cu codul VBA
Presupunând că documentul dvs. a fost împărțit în mai multe secțiuni și fiecare secțiune are fiecare antet sau subsol. Deci, există mai multe anteturi sau subsoluri în documentul activ, pentru a elimina toate aceste diverse anteturi sau subsoluri, trebuie să aplicați metoda de mai sus pentru ștergerea anteturilor sau subsolurilor repetate. Aici, voi introduce un cod VBA pentru a face față acestei sarcini.
1. Deschideți fișierul Word pe care doriți să îl eliminați pe toate anteturile și subsolurile, apoi țineți apăsat butonul ALT + F11 tastele pentru a deschide Microsoft Visual Basic pentru aplicații fereastră.
2. Clic Insera > Moduleși lipiți următoarea macro în fereastra modulului.
Cod VBA: eliminați toate anteturile și subsolurile din documentul curent:
Sub RemoveHeadAndFoot()
'Update by Extendoffice
Dim oSec As Section
Dim oHead As HeaderFooter
Dim oFoot As HeaderFooter
For Each oSec In ActiveDocument.Sections
For Each oHead In oSec.Headers
If oHead.Exists Then oHead.Range.Delete
Next oHead
For Each oFoot In oSec.Footers
If oFoot.Exists Then oFoot.Range.Delete
Next oFoot
Next oSec
Selection.WholeStory
ActiveWindow.ActivePane.View.SeekView = wdSeekCurrentPageHeader
Selection.ParagraphFormat.Borders(wdBorderBottom).LineStyle = wdLineStyleNone
ActiveWindow.ActivePane.View.SeekView = wdSeekMainDocument
End Sub
3. Apoi apăsați F5 tasta pentru a rula acest cod, toate anteturile și subsolurile sunt șterse simultan.
Fila Office - Aduce interfață cu file la Office, ușurează-ți munca!
Tab-ul Office: Îți mărește productivitatea cu 50% la vizualizarea și editarea mai multor documente, ajută la reducerea a mii de clicuri obositoare ale mouse-ului, încercare gratuită în 30 de zile! Faceți clic pentru a încerca gratuit acum!

Eliminați toate anteturile, subsolurile și filigranele din documentul activ cu funcția Inspectare document
Dacă nu sunteți familiarizați cu codul VBA, puteți utiliza și fișierul Inspectați documentul caracteristică Word pentru a elimina cu ușurință toate anteturile și subsolurile. Vă rugăm să efectuați următorii pași:
1. Clic Fișier > Informație > Verificați problemele > Inspectați documentul, vezi captura de ecran:

2. În pop-out Inspector de documente caseta de dialog, bifați numai Antet, subsoluri și filigrane opțiune din caseta de dialog, asigurați-vă că alte opțiuni sunt debifate. Vedeți captura de ecran:

3. Apoi apasa Inspecta buton, după inspectarea documentului, faceți clic pe Inlătură tot butonul din caseta de dialog, vezi captura de ecran:

4. Apoi, faceți clic pe Închide butonul, toate anteturile, subsolurile, precum și filigranele au fost eliminate din întregul document.
notițe: Dacă există filigran în document, vor fi eliminate și ele.
Eliminați toate liniile de antet din documentul activ cu o caracteristică uimitoare
Uneori, doriți doar să eliminați linia orizontală de sub conținutul antetului, în acest caz, voi introduce un instrument de utilizare-Kutools pentru Cuvânt, Cu său Ștergeți liniile de antet caracteristică, puteți elimina toate liniile de antet orizontale din antet cu un singur clic.
Pentru utilizarea acestei funcții, vă rugăm descărcați și instalați Kutools pentru Word in primul rand!
După descărcare și instalare Kutools pentru Cuvânt, vă rugăm să faceți acest lucru:
1. Clic Kutools > Elimină > Ștergeți liniile de antet, vezi captura de ecran:
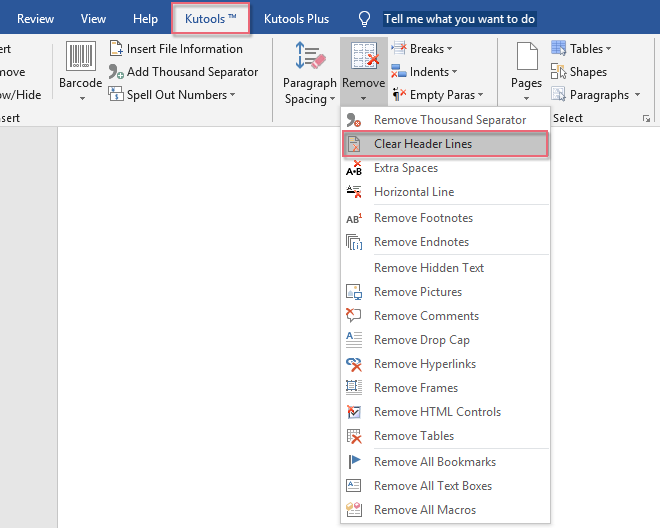
2. Apoi, apare o casetă de prompt, faceți clic pe Da buton, vezi captura de ecran:

3. Și toate liniile orizontale ale antetului de sub antet au fost eliminate.
 |
 |
 |
Mai multe articole anteturi și subsoluri relative:
- Adăugați titlul capitolului la antet sau subsol în documentul Word
- În mod normal, puteți introduce antetul sau subsolul cu calea documentului, denumiți rapid și ușor într-un fișier Word. Dar, ați încercat vreodată să inserați titlul capitolului în antet sau subsol, astfel încât, conținutul antetului sau subsolului să depindă de ce capitol se află pagina. Acest articol, voi vorbi despre cum să rezolvați această sarcină în Word document.
- Imprimați document Word fără antet și subsol
- Dacă există antet și subsol în documentul dvs. Word, la imprimarea acestui document, antetul și subsolul vor fi imprimate și în mod implicit. Dar, uneori, nu este nevoie ca antetul și subsolul să fie tipărite. În acest caz, metoda din acest articol vă poate ajuta.
- Creați mai multe anteturi sau subsoluri într-un document Word
- În mod implicit, un antet sau subsol inserat va fi aplicat tuturor paginilor dintr-un document Word. Dacă doriți să creați anteturi sau subsoluri diferite într-un document Word, metoda din acest articol vă poate ajuta.
- Introduceți antetul sau subsolul cu numărul paginii în documentul Word
- În mod normal, atunci când introduceți numărul paginii pentru un document Word, antetul sau subsolul existent vor fi eliminate automat. Cum ați putea introduce atât antetul sau subsolul, cât și numerele de pagină într-un fișier Word?
- Copiați pagina cu antet și subsol în Word
- În general, puteți copia cu ușurință o pagină dintr-un document Word în altul. Cu toate acestea, antetul și subsolul paginii nu vor fi copiate simultan cu conținutul paginii. Comparativ cu copierea manuală a antetului și subsolului paginii, acest articol va introduce un mod dificil de copiere a paginii cu antet și subsol în Word.
Cele mai bune instrumente de productivitate de birou
Kutools pentru Cuvânt - Crește-ți experiența Word cu Over 100 Caracteristici remarcabile!
🤖 Asistent AI Kutools: Transformă-ți scrisul cu AI - Generați conținut / Rescrie textul / Rezumat documente / Solicitați informații pe baza Documentului, toate în Cuvânt
📘 Stăpânirea documentelor: Pagini împărțite / Fuzionați documente / Exportați selecția în diferite formate (PDF/TXT/DOC/HTML...) / Conversie lot în PDF / Exportați paginile ca imagini / Imprimați mai multe fișiere simultan...
✏ Editarea continutului: Găsiți și înlocuiți în lot peste mai multe fișiere / Redimensionați toate imaginile / Transpuneți rânduri și coloane de tabel / Convertiți tabelul în text...
🧹 Curățare fără efort: Îndepărtați Spații suplimentare / Secțiuni pauze / Toate anteturile / Casete text / hiperlinkuri / Pentru mai multe instrumente de îndepărtare, mergeți la nostru Eliminați grupul...
➕ Inserții creative: Inserați Mii de separatori / Casete de bifare / Butoane radio / QR Code / coduri de bare / Tabel cu linii diagonale / Legenda ecuației / Image Caption / Legenda tabelului / Imagini multiple / Descoperiți mai multe în Inserați grupul...
???? Selectii de precizie: Repera cu precizie pagini specifice / tabele / forme / paragrafele de titlu / Îmbunătățiți navigarea cu mai mult Selectați caracteristici...
⭐ Îmbunătățiri de stele: Navigați rapid în orice locație / inserarea automată a textului repetitiv / comutați fără probleme între ferestrele documentelor / 11 Instrumente de conversie...
