Cum se adaugă separatorul de mii la numere în documentul Word?
În Excel, puteți utiliza aplicați funcția Utilizați separatorul 1000 pentru a adăuga automat separatorul 1000 la numere, dar știți cum să adăugați separatorul 1000 la numere în documentul Word? Aici vă prezint câteva trucuri despre gestionarea acestei sarcini în Word.
Adăugați 1000 separator cu comenzi rapide
Adăugați 1000 separator cu simbol
Adăugați 1000 de separator cu VBA
Adăugați separator 1000 cu Kutools pentru Word![]()
Adăugați 1000 separator cu comenzi rapide
În Word, puteți adăuga separatorul de mii cu comenzi rapide.
Plasați cursorul în locația în care doriți să introduceți separatorul 1000, apăsați Alt tasta și apăsați 044 în tastatura numerică.
Adăugați 1000 separator cu simbol
Sau puteți introduce separatorul 1000 utilizând funcția Simbol.
1. Plasați cursorul în locația în care doriți să introduceți separatorul 1000, faceți clic pe Insera > Simbol > Mai multe simboluri.
2. În Simbol dialog, sub Simboluri selectați fila Verdana din Font lista verticală, apoi selectați Latină de bază din Subset lista derulantă, selectați acum separatorul 1000 din listă, faceți clic pe Insera pentru ao insera.
notițe: Cu cele două metode de mai sus, se poate introduce doar o mie de separatoare odată. Dacă doriți să introduceți câteva mii de separatoare într-un număr lung simultan, încercați următoarea metodă.
Adăugați 1000 de separator cu VBA
Uneori, un număr trebuia să fie inserat mai multe 1000 de separatoare. În acest caz, puteți utiliza codul VBA.
1. Selectați numărul pe care doriți să introduceți mii de separatoare, apăsați Alt + F11 tastele pentru a deschide Microsoft Visual basic pentru aplicații fereastră.
2. clic Insera > Module, copiați și lipiți codul de mai jos în Module.
VBA: Adăugați 1000 de separatoare la număr
Sub AddCommasToNumbers()
'UpdatebyExtendoffice20181106
Dim xWarp As Integer
If Selection.Type = wdSelectionIP Then
ActiveDocument.Range(0, 0).Select
xWarp = wdFindContinue
Else
xWarp = wdFindStop
End If
With Selection.Find
.ClearFormatting
.Text = "[0-9]{4,}"
.Replacement.Text = ""
.Forward = True
.Wrap = xWarp
.Format = False
.MatchCase = False
.MatchWholeWord = False
.MatchAllWordForms = False
.MatchSoundsLike = False
.MatchWildcards = True
Do While .Execute
Selection.Text = Format$(Selection.Text, "#,##0")
If xWarp = wdFindContinue Then
Selection.Collapse wdCollapseEnd
Else
Exit Sub
End If
Loop
End With
End Sub3. presa F5 cheie, mii de separatoare au fost inserate în numărul selectat.
Adăugați separator 1000 cu Kutools pentru Word
Dacă doriți să inserați separatoare pentru mai multe numere în selecție sau întregul document în Word, fișierul Adăugați Thousand Separator utilitatea Kutools pentru Cuvânt poate rezolva acest job prin clicuri.
| Kutools pentru Cuvânt, cu mai mult de {modulul753} funcții la îndemână, vă ușurează lucrările. | ||
După instalare Kutools pentru Word, vă rugăm să faceți după cum urmează:(Descărcați gratuit Kutools pentru Word acum!)
Pentru a adăuga un separator de mii la toate numerele din întregul document, nu selectați date, faceți clic pe Kutools > Adăugați Thousand Separator.

Unele dialoguri apar pentru a vă asigura că dacă doriți să aplicați această funcție întregului document, faceți clic pe Da > OK.

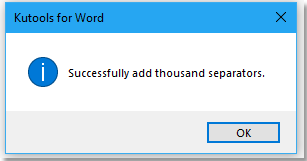
Acum toate numerele au fost inserate 1000 separator.

Dacă doriți să adăugați 1000 separator la numere în selecție, selectați numerele și faceți clic pe Kutools > Adăugați Thousand Separator.

notițe: Dacă doriți să eliminați cele mii de separatoare, puteți face clic pe Kutools> Remove> Remove Thousand Separator.
Adăugați separator de mii
Cele mai bune instrumente de productivitate de birou
Kutools pentru Cuvânt - Crește-ți experiența Word cu Over 100 Caracteristici remarcabile!
🤖 Asistent AI Kutools: Transformă-ți scrisul cu AI - Generați conținut / Rescrie textul / Rezumat documente / Solicitați informații pe baza Documentului, toate în Cuvânt
📘 Stăpânirea documentelor: Pagini împărțite / Fuzionați documente / Exportați selecția în diferite formate (PDF/TXT/DOC/HTML...) / Conversie lot în PDF / Exportați paginile ca imagini / Imprimați mai multe fișiere simultan...
✏ Editarea continutului: Găsiți și înlocuiți în lot peste mai multe fișiere / Redimensionați toate imaginile / Transpuneți rânduri și coloane de tabel / Convertiți tabelul în text...
🧹 Curățare fără efort: Îndepărtați Spații suplimentare / Secțiuni pauze / Toate anteturile / Casete text / hiperlinkuri / Pentru mai multe instrumente de îndepărtare, mergeți la nostru Eliminați grupul...
➕ Inserții creative: Inserați Mii de separatori / Casete de bifare / Butoane radio / QR Code / coduri de bare / Tabel cu linii diagonale / Legenda ecuației / Image Caption / Legenda tabelului / Imagini multiple / Descoperiți mai multe în Inserați grupul...
???? Selectii de precizie: Repera cu precizie pagini specifice / tabele / forme / paragrafele de titlu / Îmbunătățiți navigarea cu mai mult Selectați caracteristici...
⭐ Îmbunătățiri de stele: Navigați rapid în orice locație / inserarea automată a textului repetitiv / comutați fără probleme între ferestrele documentelor / 11 Instrumente de conversie...
