Cum să faceți clic pentru a mări sau extinde imaginea în documentul Word?
Acest articol vorbește despre cum să măriți sau să extindeți imaginile dintr-un document Word printr-un clic de mouse.
Faceți clic pentru a mări sau extinde imaginea cu cod VBA
Redimensionați imaginile cu Kutools pentru Word
Faceți clic pentru a mări sau extinde imaginea cu cod VBA
Următorul cod VBA vă poate ajuta să măriți imaginile într-un document Word cu un clic. Vă rugăm să faceți următoarele.
1. În documentul conține imagini pe care le veți mări printr-un clic, apăsați pe Alt + F11 tastele pentru a deschide Microsoft Visual Basic pentru aplicații fereastră.
2. În Microsoft Visual Basic pentru aplicații fereastră, faceți clic pe Insera > Modulul clasei. Apoi copiați mai jos codul VBA în fereastra Class.
Cod VBA 1: Faceți clic pentru a mări imaginile
Public WithEvents GApp As Word.Application
'Updated by ExtendOffice 20181129
Private Sub GApp_WindowSelectionChange(ByVal Sel As Selection)
Dim xShape As InlineShape
On Error Resume Next
Set xShape = Sel.InlineShapes(1)
xShape.Height = 200
xShape.Width = 200
End Subnotițe: În cod, numărul 200 este înălțimea și lățimea specificate pentru imaginile mărite. Puteți schimba înălțimea și lățimea după cum aveți nevoie.
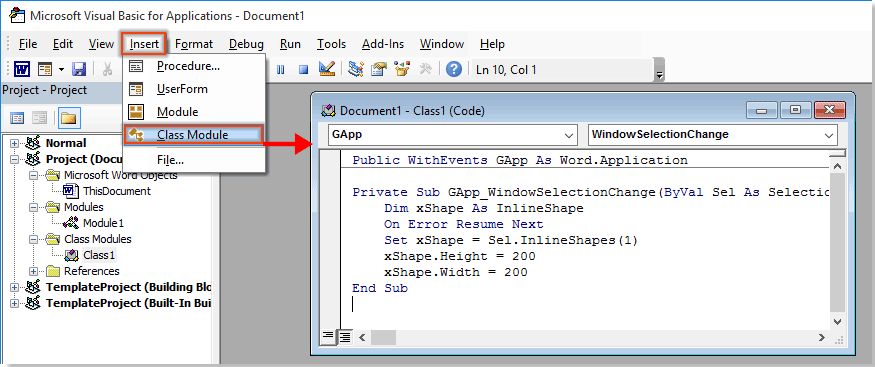
3. clic Insera > Module, copiați codul de mai jos în fereastra Module.
Cod VBA 2: Faceți clic pentru a mări imaginile
Dim cls As New Class1
'Updated by ExtendOffice 20181129
Sub register_Event_Handler()
Set cls.GApp = Word.Application
End Sub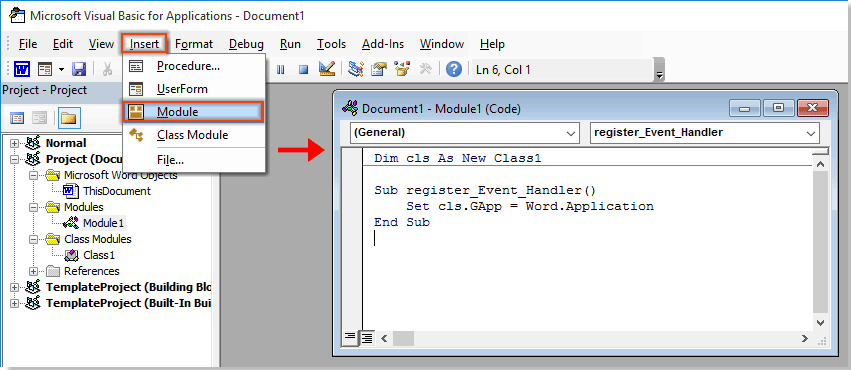
4. apasă pe F5 tasta pentru a rula codul și a închide Microsoft Visual Basic pentru aplicații fereastră.
Acum, când faceți clic pe o imagine din acest fișier, imaginea va fi mărită la dimensiunea specifică dorită.

Redimensionați imaginile cu Kutools pentru Word
Redimensionați imaginile utilitatea Kutools pentru Cuvânt vă poate ajuta să redimensionați toate imaginile cu un procent specificat sau cu o imagine selectată. Vă rog să încercați.
Kutools pentru Cuvânt : Cu mai mult de 100 de suplimente Word la îndemână, liber să încercați fără limitări 60 zile.
Clic Kutools Plus > Redimensionarea, selectați un procent din lista derulantă. Vedeți captura de ecran:
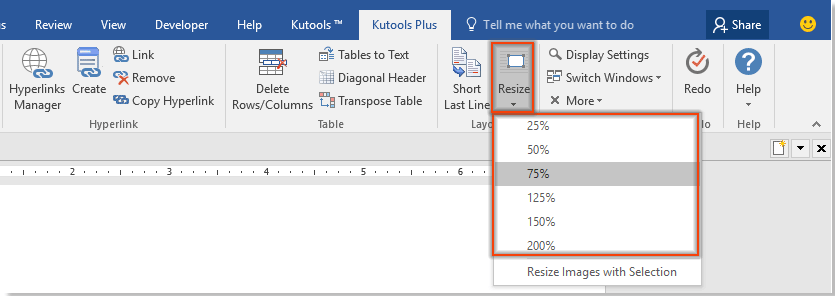
Apoi, toate imaginile din documentul curent sunt redimensionate pe baza acestui procent specific.
Pentru redimensionarea tuturor imaginilor în funcție de dimensiunea imaginii selectate, trebuie mai întâi să selectați imaginea și apoi să faceți clic Kutools Plus > Redimensionarea > Redimensionați imaginile cu selecție. Vedeți captura de ecran:

Apoi, toate imaginile din documentul curent sunt redimensionate pe baza celei selectate.
Dacă doriți să aveți o încercare gratuită a acestui utilitar, vă rugăm să accesați descărcați gratuit software-ul mai întâi, apoi mergeți pentru a aplica operația conform pașilor de mai sus.
Tab-ul Office - Navigarea cu tab-uri, editarea și gestionarea mai multor documente în Word:
Fila Office aduce la Microsoft Word interfața cu file, așa cum se vede în browserele web, cum ar fi Google Chrome, versiunile noi ale Internet Explorer și Firefox. Aceasta voi fii un instrument care economisește timp și de neînlocuit în munca ta. Vedeți mai jos demonstrația:
Faceți clic pentru o încercare gratuită a filei Office!

Cele mai bune instrumente de productivitate de birou
Kutools pentru Cuvânt - Crește-ți experiența Word cu Over 100 Caracteristici remarcabile!
🤖 Asistent AI Kutools: Transformă-ți scrisul cu AI - Generați conținut / Rescrie textul / Rezumat documente / Solicitați informații pe baza Documentului, toate în Cuvânt
📘 Stăpânirea documentelor: Pagini împărțite / Fuzionați documente / Exportați selecția în diferite formate (PDF/TXT/DOC/HTML...) / Conversie lot în PDF / Exportați paginile ca imagini / Imprimați mai multe fișiere simultan...
✏ Editarea continutului: Găsiți și înlocuiți în lot peste mai multe fișiere / Redimensionați toate imaginile / Transpuneți rânduri și coloane de tabel / Convertiți tabelul în text...
🧹 Curățare fără efort: Îndepărtați Spații suplimentare / Secțiuni pauze / Toate anteturile / Casete text / hiperlinkuri / Pentru mai multe instrumente de îndepărtare, mergeți la nostru Eliminați grupul...
➕ Inserții creative: Inserați Mii de separatori / Casete de bifare / Butoane radio / QR Code / coduri de bare / Tabel cu linii diagonale / Legenda ecuației / Image Caption / Legenda tabelului / Imagini multiple / Descoperiți mai multe în Inserați grupul...
???? Selectii de precizie: Repera cu precizie pagini specifice / tabele / forme / paragrafele de titlu / Îmbunătățiți navigarea cu mai mult Selectați caracteristici...
⭐ Îmbunătățiri de stele: Navigați rapid în orice locație / inserarea automată a textului repetitiv / comutați fără probleme între ferestrele documentelor / 11 Instrumente de conversie...
