Cum să evidențiați toate celulele cu comentarii în Excel?
Comentariul este o caracteristică utilă pentru a scrie câteva informații importante în Excel, după inserarea comentariului, va apărea un mic indicator roșu afișat în celulă. Dar, uneori, indicatorii roșii nu sunt foarte izbitoare, așa că putem evidenția toate celulele cu comentarii cu o culoare specifică pentru a le face mai remarcabile. Vă rugăm să citiți acest articol pentru a afla mai multe detalii.
Evidențiați toate celulele cu comentarii cu funcția Mergi la special
Evidențiați toate celulele cu comentarii cu cod VBA
 Evidențiați toate celulele cu comentarii cu funcția Mergi la special
Evidențiați toate celulele cu comentarii cu funcția Mergi la special
În Excel, putem selecta mai întâi toate celulele de comentarii și apoi le putem da culoarea care ne place, procedați după cum urmează:
1. Selectați intervalul de date sau întreaga foaie de lucru pe care doriți să evidențiați celulele cu comentarii.
2. Apoi apasa Acasă > Găsiți și selectați > Du-te la Special, vezi captura de ecran:

varful: Puteți apăsa comenzi rapide CTRL+G pentru a deschide Mergi la și faceți clic pe Special pentru a deschide Du-te la Special dialog.
3. În Du-te la Special casetă de dialog, bifați Comentarii opțiune, vezi captura de ecran:

4. Apoi apasa OK pentru a închide acest dialog și toate celulele cu comentarii au fost selectate în selecția dvs., consultați captura de ecran:
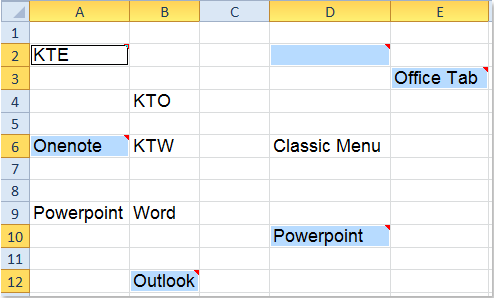
5. După selectarea celulelor de comentarii, apoi faceți clic pe Umpleți culoarea pictograma sub Acasă și alegeți o culoare care vă place, toate comentariile selectate pentru celule vor fi colorate simultan, vedeți captura de ecran:

 Evidențiați toate celulele cu comentarii cu cod VBA
Evidențiați toate celulele cu comentarii cu cod VBA
De asemenea, puteți evidenția și colora toate comentariile de celule din foaia de lucru activă imediat cu următorul cod VBA:
1. Activați foaia de lucru pe care doriți să o evidențiați celulele de comentarii.
2. Țineți apăsat butonul ALT + F11 tastele pentru a deschide Fereastra Microsoft Visual Basic pentru aplicații.
3. Clic Insera > Moduleși lipiți următorul cod în Fereastra modulului.
Cod VBA: evidențiați toate celulele cu comentarii
Sub ColorComments()
'Update 20141110
Dim Rng As Range
Dim WorkRng As Range
On Error Resume Next
xTitleId = "KutoolsforExcel"
Set WorkRng = Application.Selection
Set WorkRng = Application.InputBox("Range", xTitleId, WorkRng.Address, Type:=8)
Set WorkRng = WorkRng.SpecialCells(xlCellTypeComments)
Application.ScreenUpdating = False
For Each Rng In WorkRng
Rng.Interior.ColorIndex = 36
Next
Application.ScreenUpdating = True
End Sub
4. Apoi apăsați F5 tasta pentru a rula acest cod și se va afișa o casetă de solicitare pentru a vă reaminti să selectați intervalul pe care doriți să îl evidențiați pe celulele de comentarii, vedeți captura de ecran:

5. Apoi faceți clic pe OK, toate comentariile din selecția dvs. au fost evidențiate prin culoare.

notițe:
În codul de mai sus, puteți modifica indicele de culoare din script Rng.Interior.ColorIndex = 36 pe placul tău.
Legate de articole:
Cum se resetează toate pozițiile comentariilor din Excel?
Cum se schimbă culoarea indicatorului de comentariu în Excel?
Cum se adaugă automat data și ora pentru a comenta în Excel?
Cele mai bune instrumente de productivitate de birou
Îmbunătățiți-vă abilitățile Excel cu Kutools pentru Excel și experimentați eficiența ca niciodată. Kutools pentru Excel oferă peste 300 de funcții avansate pentru a crește productivitatea și a economisi timp. Faceți clic aici pentru a obține funcția de care aveți cea mai mare nevoie...

Fila Office aduce interfața cu file în Office și vă face munca mult mai ușoară
- Activați editarea și citirea cu file în Word, Excel, PowerPoint, Publisher, Access, Visio și Project.
- Deschideți și creați mai multe documente în filele noi ale aceleiași ferestre, mai degrabă decât în ferestrele noi.
- Vă crește productivitatea cu 50% și reduce sute de clicuri de mouse pentru dvs. în fiecare zi!

