Cum se creează și se introduce o intrare de text automat în Excel?
Pentru un anumit conținut pe care l-ați utilizat frecvent în Excel, poate fi necesar să le salvați ca texte automate pentru utilizare ulterioară. Dar în Excel, puteți utiliza funcția AutoCorrect doar pentru a salva conținutul utilizat frecvent, deoarece nu există o cale rapidă pentru a realiza acest lucru. În acest articol, vă vom arăta cum să utilizați funcția de corectare automată pentru a salva conținutul utilizat frecvent. În plus, veți cunoaște un adevărat instrument de text automat pentru Excel.
Utilizați funcția AutoCorrect pentru a salva conținutul utilizat frecvent în Excel
Creați și inserați intrarea Text automat cu instrumentul AutoText
Utilizați funcția AutoCorrect pentru a salva conținutul utilizat frecvent în Excel
În această secțiune, vă vom arăta cum să utilizați funcția AutoText în Excel pentru a salva conținutul utilizat frecvent în Excel.
1. În Excel 2010 sau versiunile ulterioare, faceți clic pe Fișier > Opţiuni.
În Excel 2007, faceți clic pe Birou buton> Opțiuni Excel. Vedeți captura de ecran:
2. În Opțiuni Excel (Opţiuni), faceți clic pe Verificare în bara din stânga, apoi faceți clic pe Opțiuni de auto-corectare butonul.

3. În Corecție automată caseta de dialog și sub Corecție automată filă, vă rugăm să procedați după cum urmează.

4. Când revine la Opțiuni Excel (Opţiuni), faceți clic pe butonul OK butonul.
5. De acum înainte, când introduceți conținutul simplu în celulă și apăsați tasta Enter, întregul conținut pe care l-ați introdus în caseta Cu de mai sus va popula automat celula.

Creați și inserați intrarea Text automat cu instrumentul AutoText
Pentru a adăuga cu ușurință intervale, formule, diagrame, imagini și clip art ca text automat, aici vă prezentăm Text automat utilitatea Kutools pentru Excel. Puteți salva cu ușurință conținutul selectat ca text automat, apoi îl puteți insera în Excel cu un singur clic.
Înainte de a aplica Kutools pentru Excel, Vă rugăm să descărcați-l și instalați-l mai întâi.
1. Vă rugăm să activați Text automat utilitar cu clic Kutools > Insera > Text automat. Vedeți captura de ecran:

2. Selectați ceea ce doriți să creați ca text automat în foaia de lucru, de exemplu, intervalul, diagrama, formula și așa mai departe, apoi faceți clic pe Adăugați conținutul selectat la Text automat butonul.

notițe: Text automat utilitatea Kutools pentru Excel vă permite să creați diagrame, clip art, formule și imagini ca text automat în Excel.
3. În Text automat nou caseta de dialog, denumiți noua intrare automată de text, selectați un grup de text automat pentru localizare, apoi faceți clic pe Adăuga butonul.

4. Acum a fost creată intrarea automată a textului, în Text automat , faceți clic pentru a deschide grupul de text automat, apoi faceți clic pe intrarea de text automat pentru ao insera în foaia de lucru.
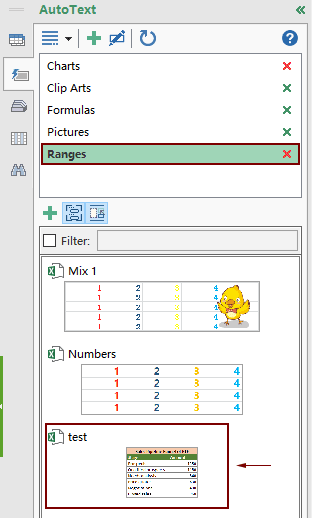
Dacă doriți să aveți o perioadă de încercare gratuită (30 de zile) a acestui utilitar, vă rugăm să faceți clic pentru a-l descărca, și apoi mergeți pentru a aplica operația conform pașilor de mai sus.
Cele mai bune instrumente de productivitate de birou
Îmbunătățiți-vă abilitățile Excel cu Kutools pentru Excel și experimentați eficiența ca niciodată. Kutools pentru Excel oferă peste 300 de funcții avansate pentru a crește productivitatea și a economisi timp. Faceți clic aici pentru a obține funcția de care aveți cea mai mare nevoie...

Fila Office aduce interfața cu file în Office și vă face munca mult mai ușoară
- Activați editarea și citirea cu file în Word, Excel, PowerPoint, Publisher, Access, Visio și Project.
- Deschideți și creați mai multe documente în filele noi ale aceleiași ferestre, mai degrabă decât în ferestrele noi.
- Vă crește productivitatea cu 50% și reduce sute de clicuri de mouse pentru dvs. în fiecare zi!
