Cum se imprimă fiecare rând / celulă pe o pagină separată în Excel?
De exemplu, aveți un tabel de salarii și doriți să imprimați fiecare înregistrare într-o pagină separată în Excel, cum vă descurcați? Acest articol va introduce trei metode pentru a face acest lucru cu ușurință în Excel.
- Imprimați fiecare rând / celulă pe o pagină separată cu ajustarea înălțimii rândului
- Imprimați fiecare rând / celulă pe o pagină separată cu VBA
- Imprimați fiecare rând / celulă pe o pagină separată cu Kutools pentru Excel (cu rândul de titlu)
- Imprimați fiecare rând pe o pagină separată cu Kutools pentru Excel (fără rând de titlu)
Imprimați fiecare rând / celulă pe o pagină separată cu ajustarea înălțimii rândului
Dacă un rând este suficient de mare pentru a prelua o pagină de imprimare, rândul va fi tipărit într-o singură pagină. Prin urmare, această metodă vă va ghida să reglați înălțimea rândului pentru a imprima fiecare rând / celulă pe o pagină separată în Excel.
1. Faceți clic pe Pagina Aspect > Margini > Marje personalizate.

2. În caseta de dialog Configurare pagină de deschidere, tastați 2.5 în ambele Top cutie și De jos și faceți clic pe butonul OK butonul.
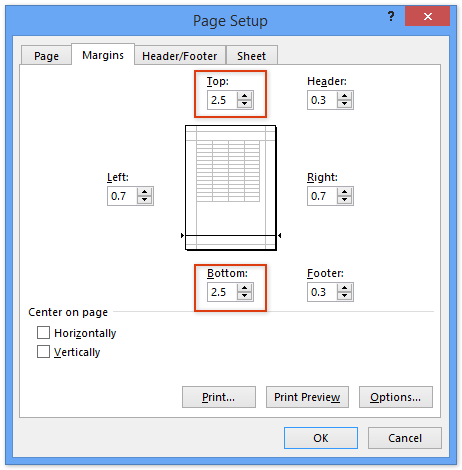
notițe: Numărul marjei superioare și inferioare poate fi diferit în funcție de dimensiunea hârtiei. S-ar putea să fie nevoie să o reglați în cazul dvs.
3. Selectați toate rândurile pe care le veți imprima pe o singură pagină, faceți clic dreapta pe antetul rândului și selectați Înălțimea rândului din meniul cu clic dreapta.

4. În caseta de dialog Înălțimea rândului de deschidere, tastați 250 în Înălțimea rândului și faceți clic pe butonul OK butonul.
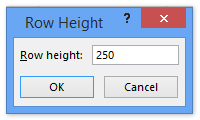
5. Faceți clic pe Fișier (sau butonul Office)> , veți vedea fiecare rând într-o pagină separată în zona Previzualizare imprimare așa cum este afișat mai jos, și faceți clic pe pentru a le imprima.
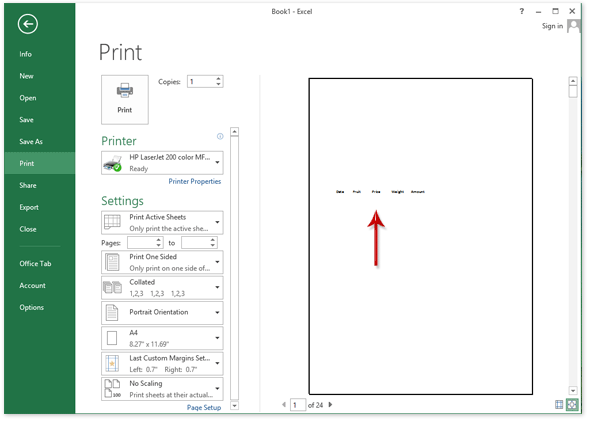
Imprimați fiecare rând / celulă pe o pagină separată cu VBA
Aici oferim și un cod VBA pentru a imprima fiecare rând / celulă pe o pagină separată în Excel.
1. apasă pe Alt + F11 simultan pentru a deschide fereastra Microsoft Visual Basic pentru aplicații.
2. Faceți clic pe Insera > Moduleși apoi lipiți următorul cod în fereastra Module de deschidere.
VBA: tipăriți fiecare rând / celulă pe o pagină separată în Excel
Sub PrintOneLine()
Dim Rng As Range
Dim WorkRng As Range
Dim xWs As Worksheet
On Error Resume Next
xTitleId = "KutoolsforExcel"
Set WorkRng = Application.Selection
Set WorkRng = Application.InputBox("Range", xTitleId, WorkRng.Address, Type:=8)
Set xWs = WorkRng.Parent
For Each Rng In WorkRng
xWs.PageSetup.PrintArea = Rng.EntireRow.Address
xWs.PrintPreview
Next
End Sub3. apasă pe F5 tasta sau faceți clic pe Alerga pentru a rula acest VBA. Apoi apare o casetă de dialog, vă rugăm să specificați intervalul pe care îl veți imprima fiecare rând într-o pagină separată și faceți clic pe OK butonul.
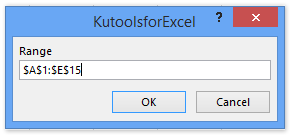
4. Acum fiecare rând este previzualizat într-o fereastră individuală de Previzualizare imprimare. Trebuie să faceți clic pe butonul din fiecare fereastră Previzualizare imprimare unul câte unul până când toate rândurile sunt tipărite.
Imprimați fiecare rând / celulă pe o pagină separată cu Kutools pentru Excel
Dacă aveți instalat Kutools pentru Excel, este Împărțiți în coloane utilitarul vă poate ajuta să imprimați cu ușurință fiecare rând / celulă pe o pagină separată în Excel.
Kutools pentru Excel - Dotat cu peste 300 de instrumente esențiale pentru Excel. Bucurați-vă de o încercare GRATUITĂ completă de 30 de zile, fără card de credit necesar! Descarcă acum!
1. Faceți clic pe Kutools Plus > Împărțiți în coloane.

2. În fereastra de dialog Deschidere la coloane, trebuie să:

(1) În Gama de titluri caseta, specificați intervalul de titlu pe care îl veți insera în partea de sus a fiecărei pagini tipărite;
(2) În Interval de date caseta, specificați intervalul de date pe care îl veți imprima fiecare rând într-o pagină individuală;
(3) În Rânduri pe pagină tipărită cutie, tip 1;
(4) În Numărul de segmente caseta, tip 1.
(5) Faceți clic pe Ok butonul.
Apoi veți vedea că fiecare rând este împărțit într-o singură pagină de imprimare într-o nouă foaie de lucru, iar intervalul de titlu specificat este adăugat în fiecare pagină de imprimare. Vedeți mai jos captura de ecran:
Notă: Pentru a vedea fiecare pagină tipărită mai evident, puteți face clic pe Vizualizare > Previzualizare pauză de pagină pentru a trece la vizualizarea Previzualizare pauză pagină.
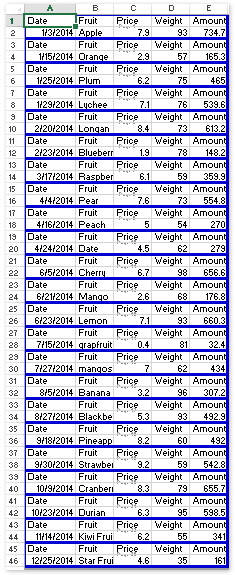
3. Faceți clic pe Fișier (sau butonul Office)> , veți vedea că fiecare rând / celulă este afișat într-o pagină individuală.
Kutools pentru Excel - Supercharge Excel cu peste 300 de instrumente esențiale. Bucurați-vă de o încercare GRATUITĂ completă de 30 de zile, fără card de credit necesar! Ia-L Acum
Imprimați fiecare rând pe o pagină separată cu Kutools pentru Excel
În afară de utilitatea Împărțire în coloană, Kutools pentru Excel a dezvoltat altul Inserați Pauză de pagină în fiecare rând utilitar pentru a vă ajuta să imprimați fiecare rând pe o pagină separată în Excel.
Kutools pentru Excel - Dotat cu peste 300 de instrumente esențiale pentru Excel. Bucurați-vă de o încercare GRATUITĂ completă de 30 de zile, fără card de credit necesar! Descarcă acum!
1. Selectați intervalul pe care îl veți imprima pe fiecare rând pe o pagină separată și faceți clic pe Kutools Plus > tipărire > Inserați Pauză de pagină în fiecare rând.

2. În caseta de dialog Deschidere inserare pagină fiecare rând, tastați 1 în Interval de și faceți clic pe butonul Ok butonul.
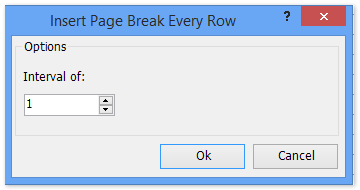
Apoi va apărea o casetă de dialog care vă va spune câte pauze de pagină au fost inserate. Doar faceți clic pe butonul OK pentru a-l închide.
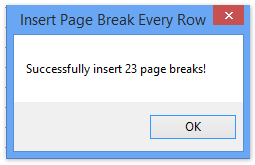
3. Faceți clic pe Fișier (sau butonul Office)> pentru a imprima cu ușurință fiecare rând pe o pagină separată.
Kutools pentru Excel - Supercharge Excel cu peste 300 de instrumente esențiale. Bucurați-vă de o încercare GRATUITĂ completă de 30 de zile, fără card de credit necesar! Ia-L Acum
Demo: imprimați fiecare rând / celulă pe o pagină separată în Excel
Cele mai bune instrumente de productivitate de birou
Îmbunătățiți-vă abilitățile Excel cu Kutools pentru Excel și experimentați eficiența ca niciodată. Kutools pentru Excel oferă peste 300 de funcții avansate pentru a crește productivitatea și a economisi timp. Faceți clic aici pentru a obține funcția de care aveți cea mai mare nevoie...

Fila Office aduce interfața cu file în Office și vă face munca mult mai ușoară
- Activați editarea și citirea cu file în Word, Excel, PowerPoint, Publisher, Access, Visio și Project.
- Deschideți și creați mai multe documente în filele noi ale aceleiași ferestre, mai degrabă decât în ferestrele noi.
- Vă crește productivitatea cu 50% și reduce sute de clicuri de mouse pentru dvs. în fiecare zi!
