Cum să eliminați toate caracterele după primul / ultimul spațiu din celule în Excel?
De exemplu, doriți să eliminați toate caracterele după ultimul spațiu din celule, cum ați putea realiza cu ușurință în Excel? Și dacă eliminați toate caracterele după primul spațiu? Există câteva soluții pentru dvs.:
- Eliminați toate caracterele după primul / ultimul spațiu cu formula
- Eliminați toate caracterele după ultimul spațiu cu funcția definită de utilizator
- Eliminați toate caracterele după primul spațiu cu Kutools pentru Excel
Eliminați toate caracterele după primul / ultimul spațiu cu formule
Această secțiune va introduce formule pentru a elimina toate caracterele după primul sau ultimul spațiu din Excel. Vă rugăm să faceți următoarele:
Eliminați toate caracterele după ultimul spațiu
Selectați o celulă necompletată, introduceți formula =LEFT(A2,FIND("^^",SUBSTITUTE(A2," ","^^",LEN(A2)-LEN(SUBSTITUTE(A2," ",""))))-1) (A2 este celula în care veți elimina toate caracterele după ultimul spațiu) în ea și trageți mânerul de umplere la interval după cum aveți nevoie.

 |
Formula este prea complicată pentru a ne aminti? Salvați formula ca intrare Text automat pentru reutilizare cu un singur clic în viitor! Citeste mai mult… Încercare gratuită |
Și apoi veți vedea toate caracterele după ce ultimul spațiu a fost eliminat în fiecare celulă. Vedeți captura de ecran:

Eliminați toate caracterele după primul spațiu
Selectați o celulă necompletată, introduceți formula = STÂNGA (A2, FIND ("", A2) -1) (A2 este celula în care veți elimina toate caracterele după primul spațiu) în ea și trageți mânerul de umplere în jos până la interval, după cum aveți nevoie.

Împărțiți cu ușurință celulele în mai multe celule / rânduri (o listă de coloane) în Excel
În mod normal, utilizatorii Excel pot aplica fișierul Text către coloane caracteristică pentru a împărți o celulă în mai multe coloane, dar nu există o metodă directă pentru a converti o celulă în mai multe rânduri. Cu toate acestea, Kutools pentru Excel Celule divizate utilitarul vă poate ajuta să realizați cu ușurință, așa cum este prezentat mai jos.
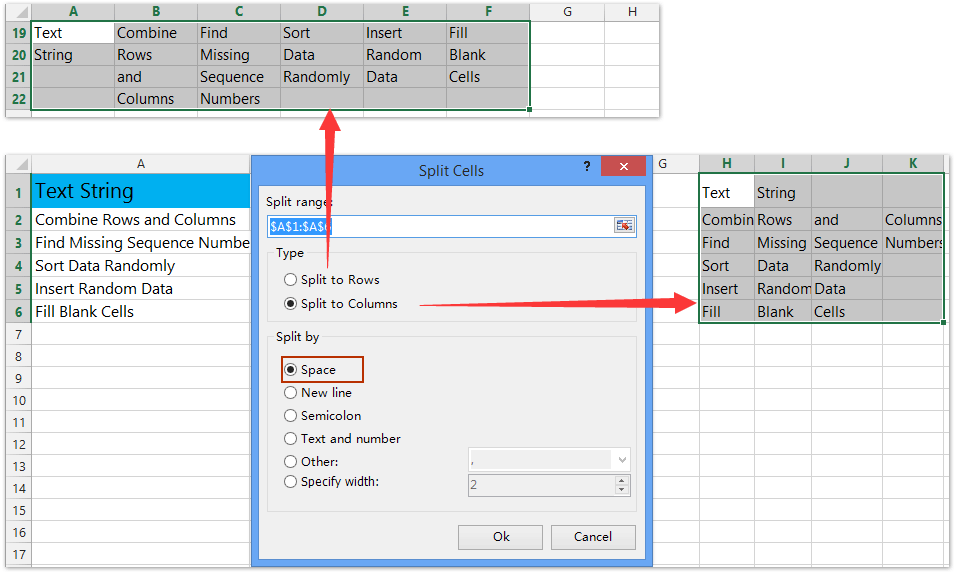
Kutools pentru Excel - Supercharge Excel cu peste 300 de instrumente esențiale. Bucurați-vă de o încercare GRATUITĂ completă de 30 de zile, fără card de credit necesar! Ia-L Acum
Eliminați toate caracterele după ultimul spațiu cu funcția definită de utilizator
De asemenea, puteți aplica o funcție definită de utilizator pentru a elimina toate caracterele după ultimul spațiu din celule în Excel. Vă rugăm să faceți următoarele:
1. presa Alt + F11 simultan pentru a deschide fereastra Microsoft Visual Basic pentru aplicații.
2. clic Insera > Module, apoi copiați și lipiți următorul cod în noua fereastră a modulului.
VBA: Eliminați toate caracterele după ultimul spațiu din Excel
Function RemoveAfterLastSpace(Txt As String) As String
With CreateObject("VBScript.RegExp")
.Pattern = "\s+\w+$"
RemoveAfterLastSpace = .Replace(Txt, "")
End With
End Function4. Selectați o celulă necompletată, introduceți formula = RemoveAfterLastSpace (A2) (A2 este celula în care veți elimina toate caracterele după ultimul spațiu) în ea și trageți mânerul de umplere la interval după cum aveți nevoie.

Și apoi veți vedea toate caracterele după ce ultimul spațiu a fost eliminat din fiecare celulă. Vedeți captura de ecran:

Eliminați toate caracterele după primul spațiu cu Kutools pentru Excel
Această metodă va introduce Kutools pentru Excel Numele împărțite utilitar pentru a elimina rapid toate caracterele după primul spațiu din celulele din Excel.
Kutools pentru Excel - Dotat cu peste 300 de instrumente esențiale pentru Excel. Bucurați-vă de o încercare GRATUITĂ completă de 30 de zile, fără card de credit necesar! Descarcă acum!
1. Selectați intervalul în care veți elimina toate caracterele după primul spațiu din fiecare celulă și faceți clic Kutools > Text > Numele împărțite. Vedeți captura de ecran:

2. În caseta de dialog Deschidere nume, bifați numai Prenume
și faceți clic pe Ok butonul.

3. Și apoi specificați prima celulă a intervalului de destinație în a doua casetă de dialog Divizare nume și faceți clic pe OK butonul.

Și acum veți vedea că toate caracterele sunt eliminate după primul spațiu din fiecare celulă. Vedeți captura de ecran:

Kutools pentru Excel - Supercharge Excel cu peste 300 de instrumente esențiale. Bucurați-vă de o încercare GRATUITĂ completă de 30 de zile, fără card de credit necesar! Ia-L Acum
Demo
Legate de articole:
Eliminați cu ușurință cifre, litere sau caractere speciale (gloanțe) din șirul de text în Excel
Kutools pentru Excel Eliminați caractere utilitarul este conceput pentru a elimina cu ușurință toate literele, toate numerele sau caracterele speciale (cum ar fi gloanțele). De asemenea, poate elimina cu ușurință toate caracterele non-numerice, non-alfa sau caracterele non-alfanumerice din șirurile de text specificate.
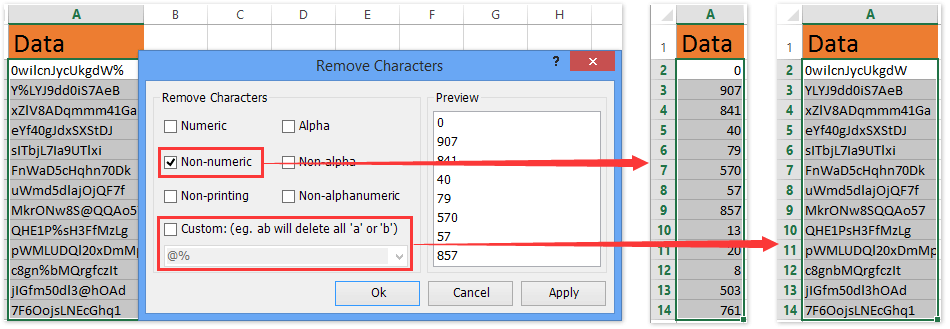
Kutools pentru Excel - Supercharge Excel cu peste 300 de instrumente esențiale. Bucurați-vă de o încercare GRATUITĂ completă de 30 de zile, fără card de credit necesar! Ia-L Acum
Cele mai bune instrumente de productivitate de birou
Îmbunătățiți-vă abilitățile Excel cu Kutools pentru Excel și experimentați eficiența ca niciodată. Kutools pentru Excel oferă peste 300 de funcții avansate pentru a crește productivitatea și a economisi timp. Faceți clic aici pentru a obține funcția de care aveți cea mai mare nevoie...

Fila Office aduce interfața cu file în Office și vă face munca mult mai ușoară
- Activați editarea și citirea cu file în Word, Excel, PowerPoint, Publisher, Access, Visio și Project.
- Deschideți și creați mai multe documente în filele noi ale aceleiași ferestre, mai degrabă decât în ferestrele noi.
- Vă crește productivitatea cu 50% și reduce sute de clicuri de mouse pentru dvs. în fiecare zi!
