Cum se imprimă foaia de lucru fără rânduri goale în Excel?
La imprimarea foii de lucru, rândurile goale vor fi imprimate și ele. Pentru unii utilizatori Excel, ei tind să tipărească foaia de lucru fără rânduri goale pentru a compacta datele și a salva hârtiile. Dar cum să tipăriți foaia de lucru fără rânduri goale în Excel. Acest articol vă oferă două metode.
Ascundeți rândurile goale înainte de a imprima cu codul VBA
Ștergeți rândurile goale înainte de a imprima cu Kutools pentru Excel
Ascundeți rândurile goale înainte de a imprima cu codul VBA
Înainte de a imprima foaia de lucru, puteți rula codul VBA de mai jos pentru a ascunde rândurile goale într-un interval specificat. Vă rugăm să faceți următoarele.
1. apasă pe Alt + F11 tastele pentru a deschide Microsoft Visual Basic pentru aplicație fereastră.
2. În Microsoft Visual Basic pentru aplicație fereastră, faceți clic pe Insera > Module. Și apoi copiați și lipiți sub codul VBA în fereastra Module.
Cod VBA: ascundeți rândurile goale în intervalul selectat
Sub HideBlankRows()
Dim xRg As Range
Dim xCell As Range
Dim xAddress As String
Dim xUpdate As Boolean
Dim I As Long
On Error Resume Next
xAddress = Application.ActiveWindow.RangeSelection.Address
Set xRg = Application.InputBox("Please select a range", "Kutools for Excel", xAddress, , , , , 8)
Set xRg = Application.Intersect(xRg, ActiveSheet.UsedRange)
If xRg Is Nothing Then Exit Sub
If xRg.Areas.Count > 1 Then
MsgBox "Don't support multiple ranges", , "Kutools for Excel"
Exit Sub
End If
xUpdate = Application.ScreenUpdating
Application.ScreenUpdating = False
For I = 1 To xRg.Rows.Count
xRg.Rows(I).EntireRow.Hidden = (Application.CountA(xRg.Rows(I)) = 0)
Next
Application.ScreenUpdating = xUpdate
End Sub3. apasă pe F5 tasta pentru a rula codul, apoi a Kutools pentru Excel apare fereastra de dialog, selectați intervalul cu rânduri goale pe care nu doriți să le imprimați, apoi faceți clic pe OK butonul.

Apoi, toate rândurile goale din intervalul selectat sunt ascunse imediat. Apoi puteți începe să tipăriți foaia de lucru fără rânduri goale.
notițe: După tipărire, puteți dezvălui aceste rânduri goale cu următorul cod VBA.
Cod VBA: afișați toate rândurile goale din intervalul selectat
Sub UnhideRows()
Dim xRg As Range
Dim xCell As Range
Dim xAddress As String
Dim xUpdate As Boolean
On Error Resume Next
xAddress = Application.ActiveWindow.RangeSelection.Address
Set xRg = Application.InputBox("Please select a range to unhide the blank rows", "Kutools for Excel", xAddress, , , , , 8)
Set xRg = Application.Intersect(xRg, ActiveSheet.UsedRange)
If xRg Is Nothing Then Exit Sub
xUpdate = Application.ScreenUpdating
Application.ScreenUpdating = False
xRg.EntireRow.Hidden = False
Application.ScreenUpdating = xUpdate
End SubȘtergeți rândurile goale înainte de a imprima cu Kutools pentru Excel
Dacă doriți să imprimați foaia de lucru fără rânduri goale, vă recomandăm să ștergeți toate rândurile goale cu Ștergeți rândurile goale utilitatea Kutools pentru Excel, apoi puteți imprima manual foaia de lucru.
Înainte de a aplica Kutools pentru Excel, Vă rugăm să descărcați-l și instalați-l mai întâi.
1. clic Kutools > Șterge > Ștergeți rândurile goale > În gama selectată/În Foaie activă/În Foi selectate/În Toate foi pe baza nevoilor tale. Vedeți captura de ecran:
notițe: Pentru ștergerea rândurilor goale dintr-un interval, selectați mai întâi acest interval și apoi aplicați funcția.
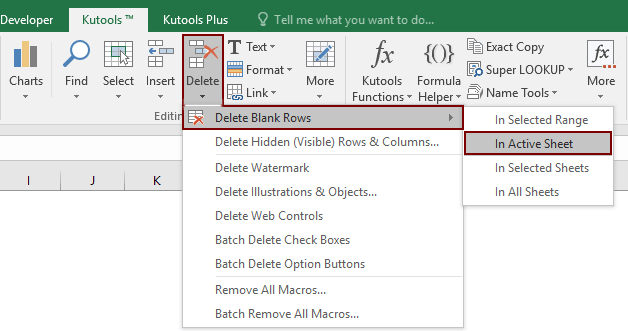
2. Apoi apare o casetă de dialog pentru a vă spune câte rânduri au fost șterse, faceți clic pe OK butonul.

Acum toate șirurile goale sunt șterse. Puteți începe să imprimați foaia de lucru.
notițe: Acest utilitar acceptă Anulare Ctrl + Z.
Dacă doriți să aveți o perioadă de încercare gratuită (30 de zile) a acestui utilitar, vă rugăm să faceți clic pentru a-l descărca, și apoi mergeți pentru a aplica operația conform pașilor de mai sus.
Cele mai bune instrumente de productivitate de birou
Îmbunătățiți-vă abilitățile Excel cu Kutools pentru Excel și experimentați eficiența ca niciodată. Kutools pentru Excel oferă peste 300 de funcții avansate pentru a crește productivitatea și a economisi timp. Faceți clic aici pentru a obține funcția de care aveți cea mai mare nevoie...

Fila Office aduce interfața cu file în Office și vă face munca mult mai ușoară
- Activați editarea și citirea cu file în Word, Excel, PowerPoint, Publisher, Access, Visio și Project.
- Deschideți și creați mai multe documente în filele noi ale aceleiași ferestre, mai degrabă decât în ferestrele noi.
- Vă crește productivitatea cu 50% și reduce sute de clicuri de mouse pentru dvs. în fiecare zi!
