Cum să împărțiți / separați șirurile alfanumerice în două coloane în Excel?
Pentru a separa șirurile alfanumerice în două coloane separate, una conține numere, iar alta conține caractere alfabetice, vă poate ajuta să gestionați datele cât de repede aveți nevoie, în acest articol, voi vorbi despre câteva metode utile pentru a împărți șirurile alfanumerice în două coloane individuale.
Împărțiți / separați șirurile alfanumerice în două coloane cu funcția definită de utilizator
Împărțiți / separați șirurile alfanumerice în două coloane cu Kutools pentru Excel
Împărțiți / separați șirurile alfanumerice în două coloane cu funcția definită de utilizator
De exemplu, am o serie de șiruri alfanumerice necesare pentru a fi separate în două coloane, după cum se arată în următoarea captură de ecran:

Aici, pot crea un Funcție definită de utilizator pentru a rezolva această sarcină, vă rugăm să faceți următoarele:
1. Țineți apăsat butonul ALT + F11 tastele pentru a deschide Microsoft Visual Basic pentru aplicații fereastră.
2. Clic Insera > Moduleși lipiți următorul cod în Module Fereastră.
Cod VBA: separați șirurile alfanumerice în două coloane:
Function RetNum(Str As String)
'updateby Extendoffice
Dim xRegEx As Object
Set xRegEx = CreateObject("vbscript.regexp")
xRegEx.Global = True
xRegEx.Pattern = "[^\d]+"
RetNum = xRegEx.Replace(Str, "")
Set xRegEx = Nothing
End Function
Function RetNonNum(Str As String)
Dim xRegEx As Object
Set xRegEx = CreateObject("vbscript.regexp")
xRegEx.Global = True
xRegEx.Pattern = "[\d]+"
RetNonNum = xRegEx.Replace(Str, "")
Set xRegEx = Nothing
End Function
3. Apoi salvați și închideți acest cod, reveniți la foaia de lucru și introduceți această formulă: = retnonnum (A2) într-o celulă goală, apoi glisați mânerul de umplere în jos în celule pentru a aplica această formulă, toate caracterele alfabetice au fost extrase dintr-o dată din coloana de referință, a se vedea captura de ecran:

4. Continuați să introduceți această formulă: = retnum (A2) într-o altă celulă goală și trageți mânerul de umplere în jos către celule pentru a conține această formulă, apoi toate numerele au fost returnate după cum se arată în următoarea captură de ecran:

Împărțiți / separați șirurile alfanumerice în două coloane cu Kutools pentru Excel
Dacă aveţi Kutools pentru Excel, Cu său Celule divizate utilitar, puteți împărți rapid șirurile alfanumerice în coloane separate.
| Kutools pentru Excel : cu mai mult de 300 de programe de completare Excel la îndemână, gratuit pentru a încerca fără limitări în 30 de zile. |
După instalare Kutools pentru Excel, vă rugăm să faceți următoarele:
1. Selectați șirurile alfanumerice pe care doriți să le separați.
2. Clic Kutools > Merge & Split > Celule divizate, vezi captura de ecran:
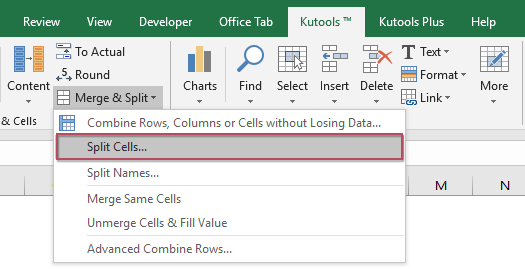
3. În Celule divizate fereastră de dialog, selectați Împărțiți în coloane în temeiul Tip secțiune, apoi alegeți Text și număr în temeiul Împărțit de secțiune, vezi captura de ecran:

4. Apoi faceți clic pe Ok și va apărea o casetă de prompt pentru a vă reaminti să selectați o celulă în care trebuie să localizați rezultatul separat, vedeți captura de ecran:
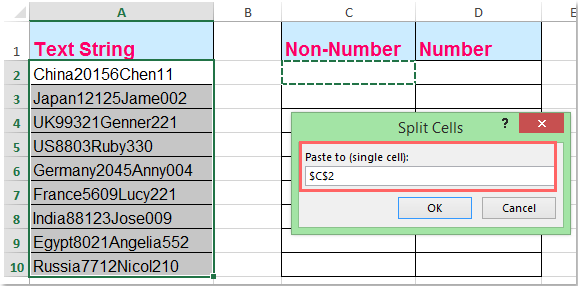
5. Apoi faceți clic pe OK, caracterele alfabetice și numerele sunt separate în două coloane simultan, vezi captura de ecran:

Descărcați și proba gratuită Kutools pentru Excel acum!
Demo: divizați / separați șirurile alfanumerice în două coloane cu Kutools pentru Excel
Cele mai bune instrumente de productivitate de birou
Îmbunătățiți-vă abilitățile Excel cu Kutools pentru Excel și experimentați eficiența ca niciodată. Kutools pentru Excel oferă peste 300 de funcții avansate pentru a crește productivitatea și a economisi timp. Faceți clic aici pentru a obține funcția de care aveți cea mai mare nevoie...

Fila Office aduce interfața cu file în Office și vă face munca mult mai ușoară
- Activați editarea și citirea cu file în Word, Excel, PowerPoint, Publisher, Access, Visio și Project.
- Deschideți și creați mai multe documente în filele noi ale aceleiași ferestre, mai degrabă decât în ferestrele noi.
- Vă crește productivitatea cu 50% și reduce sute de clicuri de mouse pentru dvs. în fiecare zi!
