Cum să mutați numărul mai apropiat al semnului de dolar în Excel?
În general, majoritatea dintre voi adăugați un semn de dolar la un număr făcând clic direct pe pictograma Format de număr de contabilitate din grupul Number, dar în acest caz, există câteva spații libere între semnele de dolar și cifre. În acest articol, introduc câteva trucuri pentru a muta semnele dolarului mai aproape de numere în Excel.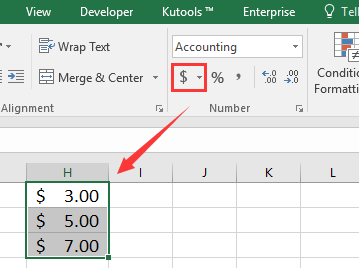
Eliminați spațiul dintre semnul de dolar și numărul cu formatul Monedă
Eliminați spațiul dintre semnul dolar și numărul cu formatul personalizat
Adăugați semn de dolar în partea din față sau la sfârșitul unui număr cu Adăugați text![]()
Eliminați spațiul dintre semnul de dolar și numărul cu formatul Monedă
Pentru a adăuga dolarul american prin formatare, deoarece formatul monedei va plasa semnul dolarului mai aproape de număr.
1. Selectați numerele pe care doriți să adăugați semnul dolar și faceți clic dreapta pentru a selecta Celule de format în meniul contextual.
2. În Celule de format dialog, faceți clic pe Monedă în Categorii lista și specificați zecimalele și simbolul după cum aveți nevoie în secțiunea din dreapta. Vedeți captura de ecran:
3. clic OK. Acum, semnul dolarului a fost adăugat în fața fiecărui număr.
Eliminați spațiul dintre semnul dolar și numărul cu formatul personalizat
Iată o altă metodă care poate adăuga un semn de dolar în partea din față sau la sfârșitul numărului fără spațiu.
1. Selectați numerele pe care doriți să adăugați semnul dolar și faceți clic dreapta pentru a selecta Celule de format în meniul contextual.
2. Apoi în Celule de format dialog, faceți clic pe pachet personalizat de la Categorii lista și tastați $# în caseta de text de sub Tip. Vedeți captura de ecran:
3. clic OK. Acum, semnul dolarului a fost adăugat în fața fiecărui număr.
notițe:
1. Dacă doriți să adăugați un semn de dolar la sfârșitul numărului, tastați #$ în Tip casetă de text.
2. Această metodă funcționează numai pentru numerele întregi.
Adăugați semn de dolar în partea din față sau la sfârșitul unui număr cu Adăugați text
Dacă aveţi Kutools pentru Excel, puteți adăuga semnul dolar fără spații în partea din față sau la sfârșitul unui număr cu ajutorul lui Adăuga text utilitate.
| Kutools pentru Excel, cu mai mult de 300 funcții la îndemână, vă face munca mai ușoară. |
După instalare Kutools pentru Excel, faceți următoarele:(Descărcați gratuit Kutools pentru Excel acum!)
1. Selectați numărul de celule și faceți clic pe Kutools > Text > Adăuga text. Vedeți captura de ecran:
2. În Adăuga text , introduceți semnul dolarului sau alte caractere pe care trebuie să le adăugați Text text și specificați o opțiune pentru Poziţie după cum ai nevoie. Vedeți captura de ecran:
3. clic Ok. Și numerele au fost adăugate semn de dolar.
Demo
Cele mai bune instrumente de productivitate de birou
Îmbunătățiți-vă abilitățile Excel cu Kutools pentru Excel și experimentați eficiența ca niciodată. Kutools pentru Excel oferă peste 300 de funcții avansate pentru a crește productivitatea și a economisi timp. Faceți clic aici pentru a obține funcția de care aveți cea mai mare nevoie...

Fila Office aduce interfața cu file în Office și vă face munca mult mai ușoară
- Activați editarea și citirea cu file în Word, Excel, PowerPoint, Publisher, Access, Visio și Project.
- Deschideți și creați mai multe documente în filele noi ale aceleiași ferestre, mai degrabă decât în ferestrele noi.
- Vă crește productivitatea cu 50% și reduce sute de clicuri de mouse pentru dvs. în fiecare zi!
