Cum să umbriți zona sub o curbă normală într-o diagramă Excel?
După cum se arată în captura de ecran de mai jos, acest tutorial va explica cum să umbriți zona sub o curbă normală într-o diagramă Excel cu două metode.

Umbriți zona sub o curbă normală inserând o coloană de ajutor
Umbriți cu ușurință zona sub o curbă normală cu un instrument uimitor
Umbriți zona sub o curbă normală inserând o coloană de ajutor
Să presupunem că doriți să creați un grafic cu linii bazat pe vânzările lunare de mai jos și să umbriți zona de sub linie din diagramă. Vă rugăm să faceți după cum urmează.

1. Creați o coloană de ajutor care face referire la datele originale pentru a reprezenta zona umbrită.
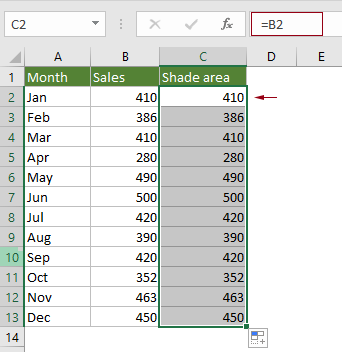
2. Selectați întreaga gamă, faceți clic Insera > Introduceți diagrama liniei sau a zonei > Linia cu Marker (sau diagrama cu linii de care aveți nevoie).
Sfat: Dacă ați creat deja o diagramă cu linii bazată pe datele originale, săriți peste acest pas și săriți la notițe.

Notă: Dacă ați creat deja o diagramă cu linii pentru datele originale (vezi următoarea captură de ecran) și doriți doar să umbriți zona de sub linie. După crearea coloanei de ajutor la pasul 1, trebuie să procedați după cum urmează.


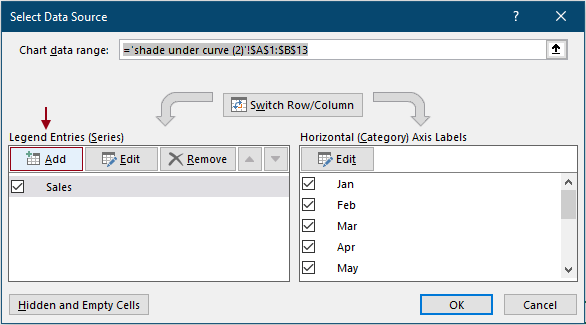
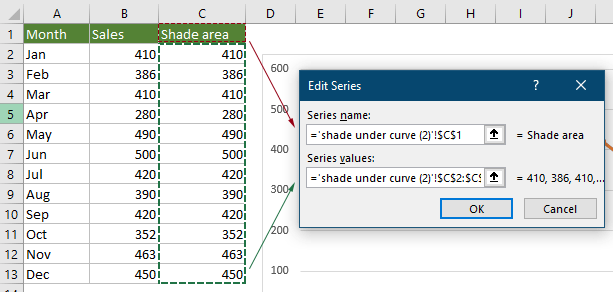
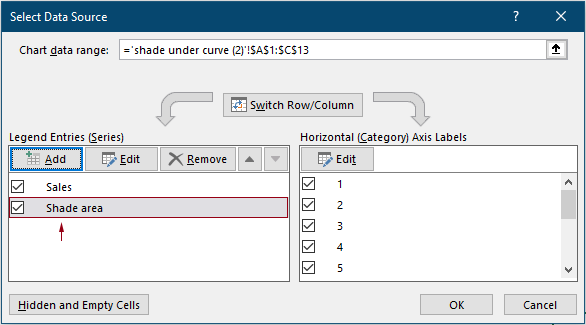
3. Faceți clic dreapta pe linia din diagramă și selectați Schimbați tipul graficului în serie în meniul cu clic dreapta.

4. În Schimbați tipul diagramei caseta de dialog, schimbați tipul de diagramă al seriei de ajutor în „Zona stivuită"Și faceți clic pe OK pentru a salva modificările.

Graficul este acum afișat după cum urmează. Puteți vedea că zona de sub linie este umplută cu portocaliu.

Acum trebuie să modificăm culoarea evidențiată pentru a face graficul să arate mai bine.
5. Faceți clic dreapta pe zona umbrită și faceți clic Formatați seria de date în meniul contextual.

6. În deschidere Formatați seria de date , trebuie să configurați după cum urmează.
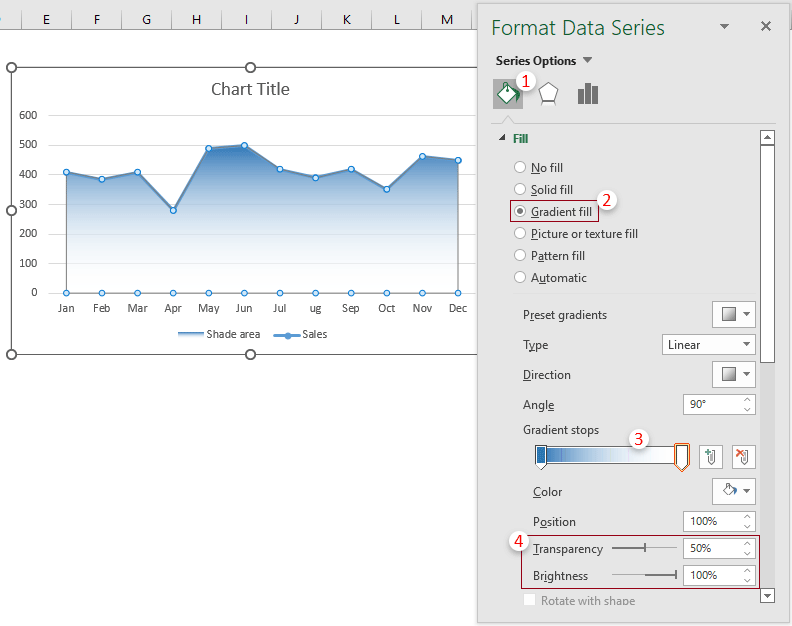
7. Eliminați legenda și modificați titlul diagramei după cum aveți nevoie. Apoi diagrama este acum completată.

Umbriți cu ușurință zona sub o curbă normală cu un instrument uimitor
După aplicarea metodei de mai sus, atunci când ștergeți sau ascundeți coloana de ajutor, zona umbrită va fi eliminată din diagramă. Aici, vă prezentăm Diagrama zonei netede utilitatea Kutools pentru Excel. Cu acest utilitar, puteți crea cu ușurință o diagramă cu linii cu o zonă umbrită sub linie, fără a crea o coloană de ajutor.
1. Selectați întregul tabel de vânzări lunare, faceți clic Kutools > Grafice > Compararea diferențelor > Diagrama zonei netede. Vedeți captura de ecran:

2. În Diagrama zonei netede caseta de dialog, puteți vedea că câmpurile sunt completate automat cu referințele de celule corespunzătoare, faceți clic pe OK butonul direct.

3. Apoi a Kutools pentru Excel apare caseta de dialog pentru a vă aminti că diagrama va fi statică, faceți clic pe Da butonul.

Apoi este creată o diagramă cu unghiuri netede ale liniilor și culoarea de umplere sub linie. Vă rugăm să vedeți captura de ecran de mai jos.

Notă: Dacă doriți să schimbați culoarea de umplere sub linia din diagramă, vizualizați pașii de mai sus.
Demo: Umbriți zona sub o curbă normală într-o diagramă Excel
Kutools pentru Excel include peste 300 de caracteristici puternice pentru Microsoft Excel. Încercare gratuită fără limitări în 30 de zile. Descarcă acum!
Cele mai bune instrumente de productivitate de birou
Îmbunătățiți-vă abilitățile Excel cu Kutools pentru Excel și experimentați eficiența ca niciodată. Kutools pentru Excel oferă peste 300 de funcții avansate pentru a crește productivitatea și a economisi timp. Faceți clic aici pentru a obține funcția de care aveți cea mai mare nevoie...

Fila Office aduce interfața cu file în Office și vă face munca mult mai ușoară
- Activați editarea și citirea cu file în Word, Excel, PowerPoint, Publisher, Access, Visio și Project.
- Deschideți și creați mai multe documente în filele noi ale aceleiași ferestre, mai degrabă decât în ferestrele noi.
- Vă crește productivitatea cu 50% și reduce sute de clicuri de mouse pentru dvs. în fiecare zi!
