Cum să desenezi sau să mâzgălești în Excel?
Excel 2019 și versiunile mai noi, inclusiv Office 365, vă permit să desenați și să scrieți cu cerneală într-o foaie de lucru Excel. Înainte de a o face, verificați dacă există o filă Desenare în panglică. Dacă nu, vă rugăm să urmați primele instrucțiuni enumerate în acest articol pentru a o adăuga la panglica dvs. Excel. Dacă aveți deja fila Desenare, vă rugăm să treceți la următoarele instrucțiuni.
Adăugați fila Draw în panglică în Excel
1. În Excel, faceți clic dreapta pe panglică și selectați Personalizați panglica din meniu.
2. În Tab-uri principale grup din partea dreaptă a ferestrei Opțiuni Excel, bifați caseta de lângă Trage.
3. clic OK. Acum ești bine să desenezi sau să mâzgălești în Excel.
Desenați sau mâzgăliți în foile de lucru Excel
În fila Desenare, veți vedea mai multe opțiuni de stilou, inclusiv cele obișnuite: pixuri, creioane, iluminatoare; și un creion de acțiune. În această secțiune, vom vorbi despre cum să desenați sau să mâzgălești cu cele obișnuite.
1. Selectați un pix cu desen (rețineți că primul este o gumă de șters). De asemenea, puteți atinge din nou stiloul pe care l-ați ales pentru a deschide meniul de opțiuni pentru a selecta grosimea și culoarea preferate pentru stilou.
2. Acum, puteți desena sau mâzgăli cu stiloul selectat.
3. Dacă trebuie să ștergeți cerneala desenată anterior, puteți selecta Radieră mai întâi, apoi faceți clic pe cerneală. Dacă sunt multe, puteți utiliza Lasso Select instrument pentru a selecta toate elementele pe care trebuie să le eliminați, apoi apăsați Șterge. Vezi demo-ul de mai jos.
Convertiți desenele cu cerneală în forme sau texte matematice
Pentru a converti desenele cu cerneală în forme, ar trebui să desenați forme cu un stilou, folosiți Lasso Select pentru a selecta formele pe care doriți să le convertiți, apoi faceți clic pe Ink to Shape buton. Vezi demo-ul de mai jos:
Pentru a converti desene cu cerneală în texte matematice, ar trebui să faceți clic pe Cerneală la matematică mai întâi butonul de pe panglică. Și apoi scrieți ecuația sau alte texte matematice pe pânza galbenă, așa cum se arată mai jos.
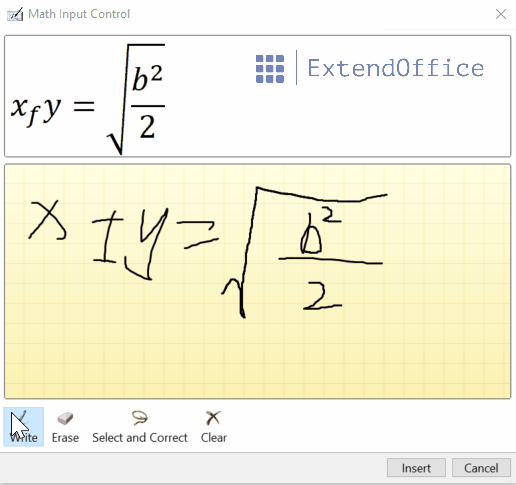
Utilizați Action Pen pentru a edita o celulă
În unele versiuni Excel, fila Draw oferă și un creion de acțiune, cu care puteți scrie de mână direct în celule, astfel încât cerneala să poată fi convertită automat în date Excel. Pentru a face acest lucru, vă rugăm să urmați pașii de mai jos.
1. Faceți clic pe Creion de acțiune buton  pe fila Desenare.
pe fila Desenare.
2. Scrieți de mână direct pe oricare dintre celule. Scrisul de mână va fi apoi tradus în date din acea celulă. Puteți scrie numere, texte și simboluri obișnuite.
- Mărirea va fi setată automat la 400% odată ce ați făcut clic pe Action Pen.
- Dacă o celulă are deja conținut, puteți să o suprascrieți pentru a o înlocui cu conținut nou.
- Pentru a șterge conținutul unei celule, puteți desena un baraj sau un mâzgălire pe celulă, așa cum se arată mai jos.

- Pentru a selecta o celulă, puteți desena un cerc în jurul celulei.
Cele mai bune instrumente de productivitate de birou
Îmbunătățiți-vă abilitățile Excel cu Kutools pentru Excel și experimentați eficiența ca niciodată. Kutools pentru Excel oferă peste 300 de funcții avansate pentru a crește productivitatea și a economisi timp. Faceți clic aici pentru a obține funcția de care aveți cea mai mare nevoie...

Fila Office aduce interfața cu file în Office și vă face munca mult mai ușoară
- Activați editarea și citirea cu file în Word, Excel, PowerPoint, Publisher, Access, Visio și Project.
- Deschideți și creați mai multe documente în filele noi ale aceleiași ferestre, mai degrabă decât în ferestrele noi.
- Vă crește productivitatea cu 50% și reduce sute de clicuri de mouse pentru dvs. în fiecare zi!
