5 Metode de mutare a coloanelor în Excel - Tutorial pas cu pas
Dacă utilizați frecvent tabelele Excel, poate fi necesar să rearanjați coloanele de date pentru a restructura datele în anumite scopuri. Acest tutorial pas cu pas oferă 5 moduri ușoare de a muta coloanele acolo unde doriți să fie, de a schimba două coloane care sunt îndepărtate și de a rearanja multe coloane în același timp. În plus, demonstrează cum să mutați rapid rândurile în Excel.
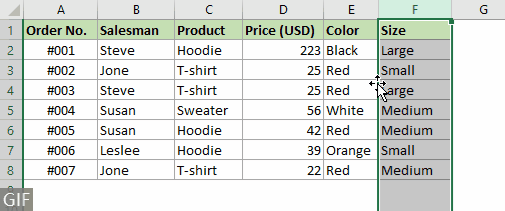
Video
Mutați coloanele în Excel
După cum se arată în captura de ecran de mai jos, doriți să mutați "Vanzator" coloana înainte de "Produs" coloană. Această secțiune oferă trei metode pentru a vă ajuta să realizați acest lucru.

Metoda 1: Mutați coloanele cu Drag and Drop
Cel mai obișnuit mod de a muta coloanele este să țineți apăsat butonul Schimba tasta în timp ce trageți și plasați coloana cu mouse-ul.
Pasul 1: Selectați coloana pe care doriți să o mutați
- Pentru a selecta o coloană, faceți clic pe litera coloanei pentru a o selecta. În acest caz, dau clic pe litera coloanei "F" pentru a selecta "Vanzator" coloana.

- Pentru a selecta mai multe coloane adiacente, trebuie să faceți clic pe litera coloanei primei coloane pe care trebuie să o mutați, apoi țineți apăsat și trageți mouse-ul spre dreapta pentru a selecta celelalte coloane.
- De asemenea, puteți selecta o întreagă coloană selectând o celulă din acea coloană și apoi apăsând Ctrl + Spaţiu.
- Dacă doriți să mutați numai celulele din intervalul de date fără a afecta datele din exterior, trebuie să selectați aceste celule manual.
Pasul 2: țineți apăsată tasta Shift
Indicați spre marginea coloanei selectate, când cursorul devine a săgeată cu 4 laturi cursorul, apăsați și mențineți apăsat Schimba cheie.

Pasul 3: Trageți coloana selectată într-o poziție nouă
Trageți coloana în poziția dorită, eliberați mouse-ul și apoi lăsați Schimba cheie.

Rezultat
"Vanzatorcoloana ” este acum mutată înainte de „Produs” coloana.

- Dacă coloana selectată face parte dintr-o celulă îmbinată, nu poate fi mutată.
- Coloanele neadiacente nu pot fi mutate.
Metoda 2: Mutați coloanele cu ușurință și precizie cu un instrument la îndemână
Metoda de mai sus este folosită în mod obișnuit, dar este o pierdere de timp atunci când aveți de-a face cu un interval care conține un număr mare de coloane. Aici Lista de coloane caracteristică a Kutools pentru Excel este foarte recomandat, ceea ce ajută la mutarea coloanelor în noua poziție cu ușurință și precizie.
Folosire:
- Clic Kutools > Panoul de navigare > Lista de coloane pentru a deschide acest lucru Lista de coloane panou;
- În panou, selectați o coloană pe care doriți să o mutați, apoi trageți și plasați-o în noua poziție.
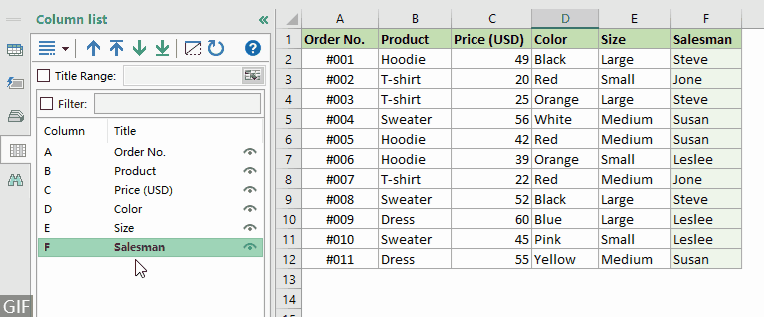
- Pentru a utiliza această funcție, ar trebui să aveți Kutools pentru Excel instalat pe computer. Descărcați Kutools pentru Excel versiune de încercare gratuită de 30 de zile, fără limitări.
- Cu această caracteristică, puteți realiza și următoarele operații:
- Mutați o coloană la începutul intervalului: Selectați o coloană, faceți clic pe Mutați sus
 butonul.
butonul. - Mutați o coloană la sfârșitul intervalului: Selectați o coloană, faceți clic pe Mutați la sfârșit
 butonul.
butonul. - Mutați o coloană la stânga sau la dreapta cu o coloană: Selectați o coloană, faceți clic pe Up
 or Jos
or Jos  butonul.
butonul.
- Mutați o coloană la începutul intervalului: Selectați o coloană, faceți clic pe Mutați sus
Metoda 3: Mutați coloanele cu Cut and Insert
În plus, puteți muta coloanele tăind și introducându-le manual. Vă rugăm să faceți după cum urmează.
Pasul 1: Selectați coloana pe care doriți să o mutați
- Pentru a selecta o coloană, faceți clic pe litera coloanei pentru a o selecta. În acest caz, dau clic pe litera coloanei "F" pentru a selecta "Vanzator" coloana.

- Pentru a selecta mai multe coloane adiacente, trebuie să faceți clic pe litera coloanei primei coloane pe care trebuie să o mutați, apoi țineți apăsat și trageți mouse-ul spre dreapta pentru a selecta celelalte coloane.
- De asemenea, puteți selecta o întreagă coloană selectând o celulă din acea coloană și apoi apăsând Ctrl + Spaţiu.
- Dacă doriți să mutați numai celulele din intervalul de date fără a afecta datele din exterior, trebuie să selectați aceste celule manual.
Pasul 2: Tăiați coloana selectată
Faceți clic dreapta pe coloana selectată, selectați Tăiat din meniul contextual. Vedeți captura de ecran:

Pasul 3: Introduceți coloana tăiată în poziția de care aveți nevoie
- Selectați coloana înaintea căreia doriți să introduceți coloana tăiată. În acest caz, trebuie să mut „Vanzator„coloana” înainte de „Produs„, așa că selectez „Produs” coloana.
- Faceți clic dreapta pe „Produs” și selectați Introduceți celulele tăiate în meniul cu clic dreapta.
sfaturi: Apasă pe Ctrl cheia împreună cu „+tasta ” de pe tastatura numerică poate introduce și coloana tăiată.
Rezultat
"Vanzatorcoloana ” este acum mutată înainte de „Produs” coloana.

- Dacă coloana selectată face parte dintr-o celulă îmbinată, nu poate fi mutată.
- Mai multe coloane neadiacente nu pot fi mutate.
Schimbați coloanele în Excel
Pentru a schimba coloanele într-un interval de date, de exemplu, așa cum se arată în captura de ecran de mai jos, pozițiile "Vanzator" coloana și "Data" coloana trebuie schimbată. Folosind metodele de mai sus, trebuie să vă amintiți pozițiile inițiale ale celor două coloane și apoi să repetați operația pentru a le muta una câte una până când sunt schimbate, ceea ce este plictisitor și ușor de rătăcit. Aici Intervalele de schimb caracteristică a Kutools pentru Excel vă poate ajuta să schimbați cu ușurință două coloane în același timp, cu doar câteva clicuri.

Pentru a schimba două coloane în același timp, trebuie doar să:
- Activați funcția făcând clic Kutools > Gamă > Intervalele de schimb;
- Selectați separat coloanele pe care doriți să le schimbați.
- Această caracteristică poate ajuta, de asemenea, să schimbați două intervale în același timp.
- Pentru a utiliza această funcție, ar trebui să aveți Kutools pentru Excel instalat pe computer. Descărcați Kutools pentru Excel versiune de încercare gratuită de 30 de zile, fără limitări.
Rearanjați coloanele cu sortarea datelor
Dacă aveți multe coloane într-un interval de reordonat, modalitatea mai rapidă este să adăugați un rând de ajutor în partea de sus a intervalului de date, în ordinea în care doriți coloanele, apoi să aplicați Sortare date caracteristica Excel pentru a muta coloanele în noile lor poziții în același timp. Vă rugăm să faceți pas cu pas după cum urmează.
Pasul 1: Introduceți un rând de ajutor în partea de sus a intervalului
- Selectați rândul de sus al intervalului de date făcând clic pe numărul rândului.
- Faceți clic dreapta pe rândul selectat și selectați Insera din meniul contextual.

Acum este inserat un nou rând deasupra rândului de sus al intervalului de date inițial.
Pasul 2: Numerotați coloanele pentru a indica noua lor ordine
Introduceți un număr în celula de deasupra fiecărei coloane pentru a indica noua ordine a coloanei din interval. Coloanele vor fi sortate în funcție de numerele pe care le-ați enumerat în rândul de ajutor.
În acest exemplu, numărul 1 de deasupra „Datacoloana " indică faptul că "Datacoloana " va fi prima coloană a intervalului de date sortate, iar "Pret (USD)„coloana va fi ultima coloană.

Pasul 3: Sortați coloanele
- Selectați întregul interval (inclusiv numerele pe care le specificați la pasul 2), accesați Date , selectați Sortează în Sortați și filtrați grup.

- În apariția Sortează , faceți clic pe Opţiuni butonul.
 notițe: Asigurați-vă că Datele mele au anteturi caseta este bifată în caseta de dialog Sortare.
notițe: Asigurați-vă că Datele mele au anteturi caseta este bifată în caseta de dialog Sortare. - În Sorteaza Opțiuni caseta de dialog, selectați Sortați de la stânga la dreapta , apoi faceți clic pe OK butonul.

- Când se întoarce la Sortează fereastră de dialog, selectați rând 1 de la Filtrează după lista verticală, apoi faceți clic pe OK.

Rezultat
Coloanele sunt sortate în funcție de numerele pe care le-ați enumerat în rândul de ajutor (puteți elimina rândul de ajutor dacă aveți nevoie).

Mutați rândurile în Excel
Pe lângă mutarea coloanelor, poate fi necesar să mutați și rândurile. La fel ca și mutarea coloanelor, puteți utiliza funcțiile încorporate pentru a muta și rândurile. Aici voi demonstra pe scurt cum să mutați rândurile în Excel folosind Drag and Drop.
- Selectați rândul pe care doriți să-l mutați.

- Indicați spre marginea rândului selectat (afișată o săgeată pe 4 fețe), apăsați și mențineți apăsat butonul Schimba cheie.
- Trageți rândul în poziția dorită, eliberați mouse-ul și apoi lăsați Schimba cheie.
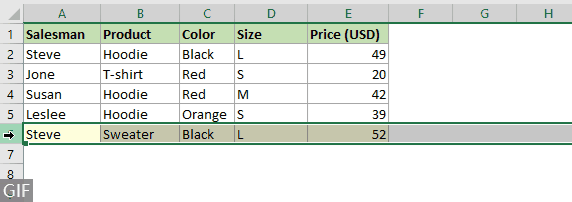 notițe: Puteți, de asemenea, să utilizați Tăiat și Pastă caracteristici pentru a muta rândurile într-o nouă poziție. După selectarea unui rând, ceilalți pași sunt aceiași cu cei pentru mutarea coloanelor.
notițe: Puteți, de asemenea, să utilizați Tăiat și Pastă caracteristici pentru a muta rândurile într-o nouă poziție. După selectarea unui rând, ceilalți pași sunt aceiași cu cei pentru mutarea coloanelor.
Articole pe aceeaşi temă
Numerotarea automată a unei coloane
Acest tutorial pas cu pas oferă 4 metode pentru a vă ajuta să numerotați automat o coloană în Excel
Adăugați coloane în Excel
Acest tutorial demonstrează 6 moduri simple de a adăuga coloane în Excel
Ascundeți / afișați rândurile sau coloanele cu semnul plus sau minus
Acest ghid pas cu pas demonstrează cum să ascundeți sau să ascundeți coloanele sau rândurile cu semnul plus sau minus în Excel.
Cele mai bune instrumente de productivitate de birou
Îmbunătățiți-vă abilitățile Excel cu Kutools pentru Excel și experimentați eficiența ca niciodată. Kutools pentru Excel oferă peste 300 de funcții avansate pentru a crește productivitatea și a economisi timp. Faceți clic aici pentru a obține funcția de care aveți cea mai mare nevoie...

Fila Office aduce interfața cu file în Office și vă face munca mult mai ușoară
- Activați editarea și citirea cu file în Word, Excel, PowerPoint, Publisher, Access, Visio și Project.
- Deschideți și creați mai multe documente în filele noi ale aceleiași ferestre, mai degrabă decât în ferestrele noi.
- Vă crește productivitatea cu 50% și reduce sute de clicuri de mouse pentru dvs. în fiecare zi!

Cuprins
- Video
- Mutați coloanele în Excel
- Folosiți drag and drop
- Folosiți Kutools pentru a vă deplasa cu precizie
- Folosiți Cut and Insert
- Schimbați coloanele în Excel
- Rearanjați coloanele în Excel
- Mutați rândurile în Excel
- Articole pe aceeaşi temă
- Cele mai bune instrumente de productivitate Office
- Comentarii
