Combinați două coloane în Excel (tutorial pas cu pas)
Când lucrați cu Excel, puteți întâlni situații în care combinarea a două coloane devine necesară pentru a îmbunătăți organizarea datelor și pentru a vă facilita munca. Indiferent dacă creați nume complete, adrese sau efectuați curățarea și analiza datelor, îmbinarea coloanelor vă poate îmbunătăți semnificativ capacitatea de a procesa și utiliza datele în mod eficient. În acest tutorial, vă vom ghida prin procesul de combinare a două coloane în Excel, indiferent dacă doriți să concatenați text, să îmbinați datele sau să combinați date numerice. Să începem!
Video: combinați două coloane în Excel
Combinați două sau mai multe coloane în Excel
În această secțiune, vom explora trei metode de a combina două sau mai multe coloane. Aceste tehnici vă vor permite să îmbinați și să consolidați datele în Excel în mod eficient. Indiferent dacă aveți nevoie să concatenați valori sau să consolidați informații din mai multe coloane, aceste metode vă au acoperit. Să ne aprofundăm și să descoperim cum să îmbinam coloanele în mod eficient în Excel.
Combinați două coloane folosind ampersand (&)
Să presupunem că aveți prenume în coloana A și nume de familie în coloana B și doriți să le combinați pentru a crea un nume complet într-o altă coloană. Pentru a realiza acest lucru, vă rugăm să efectuați următorii pași.
Pasul 1: introduceți formula cu ampersand (&)
- Selectați celula de sus a coloanei în care doriți să combinați cele două coloane și introduceți formula de mai jos.
-
=A2&" "&B2 - Anunturi Intrați.

Pasul 2: Copiați formula în celulele de mai jos pentru a obține toate rezultatele
Faceți dublu clic pe mânerul de umplere (micul pătrat verde din colțul din dreapta jos) al celulei formulei pentru a aplica formula celulelor de dedesubt.
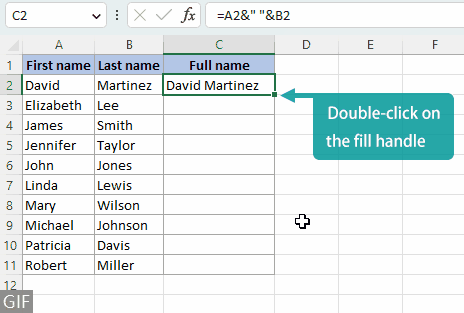
note:
- Puteți înlocui spațiu (" ") în formula cu:
- Alți separatori pe care doriți, de exemplu, a virgulă (", ").
Nu uitați să atașați separatorul cu ghilimele. Adăugarea unui spațiu după separator ar îmbunătăți lizibilitatea. 
- Orice text pe care îl veți adăuga între valorile concatenate, de exemplu, este de la ("este de la").
Nu uitați să includeți textul cu ghilimele și să adăugați spații înainte și după text. 
- Alți separatori pe care doriți, de exemplu, a virgulă (", ").
- Pentru a îmbina trei coloane, utilizați formula de mai jos. Acest model poate fi continuat pentru a îmbina coloane suplimentare prin adăugarea referințelor respective.
-
=A2&" "&B2&" "&C2 
Îmbinați coloanele rapid și ușor folosind un instrument versatil
Combinarea datelor folosind simbolul ampersand (&) din mai multe coloane poate fi un proces obositor și predispus la erori, deoarece necesită tastare &" "& și selectând mai multe celule în mod repetat. Cu toate acestea, cu Kutools pentru Excel, puteți combina cu ușurință coloanele în doar câteva clicuri, economisind timp și efort.
După ce ați selectat coloanele de combinat, selectați Kutools > Merge & Split > Combinați rânduri, coloane sau celule fără a pierde dateși urmați pașii de mai jos:
- Selectați Combinați coloane.
- Selectați un separator de care aveți nevoie. În acest exemplu, am selectat Alt separator, și a introdus a virgula (, ).
Aici adăugăm un spațiu după virgulă pentru a face textul combinat mai ușor de citit. - Specificați unde doriți să plasați datele combinate.
- Selectați cum doriți să tratați celulele combinate.
- Clic Ok.

Rezultat
Pe lângă capacitatea de a combina coloane și de a plasa rezultatul într-o nouă locație, Combinați rânduri, coloane sau celule fără a pierde date caracteristica oferă funcționalitatea adăugată de combinare directă a datelor sursă în loc.

Notă: Dacă nu aveți instalat Kutools pentru Excel, vă rugăm descărcați și instalați-l pentru a activa această caracteristică. Suplimentul profesional Excel oferă o probă gratuită de 30 de zile, fără limitări.
Uniți două coloane folosind funcțiile de concatenare Excel
Înainte de a continua cu îmbinarea datelor din două coloane într-o singură coloană folosind o funcție Excel, să aruncăm o privire la următoarele trei funcții utilizate în mod obișnuit pentru combinarea datelor. După aceea, ne vom scufunda în procesul pas cu pas.
| ÎNLĂNŢUI | - | Disponibil în toate versiunile de Excel (s-ar putea să nu fie disponibil în versiunile viitoare). |
| CONCAT | - | Disponibil în Excel 2016 și versiuni mai noi, precum și în Office 365. |
| TEXTJOIN | - | Disponibil în Excel 2019 și versiuni mai noi, precum și în Office 365. TEXTJOIN funcția oferă mai multă flexibilitate și eficiență decât ÎNLĂNŢUI și CONCAT la combinarea mai multor coloane. |
Pasul 1: Selectați o celulă goală în care doriți să puneți datele combinate
Aici voi selecta celula C2, care este celula de sus a coloanei unde voi combina cele două coloane.

Pasul 2: Introduceți formula
Utilizați una dintre următoarele formule, apoi apăsați Intrați pentru a obține rezultatul. (În acest exemplu, voi introduce formula cu ÎNLĂNŢUI funcţie.)
=CONCATENATE(A2," ",B2)=CONCAT(A2," ",B2)=TEXTJOIN(" ",TRUE,A2:B2)Pasul 3: Copiați formula în celulele de mai jos pentru a obține toate rezultatele
Faceți dublu clic pe mânerul de umplere (micul pătrat verde din colțul din dreapta jos) al celulei formulei pentru a aplica formula celulelor de dedesubt.

note:
- Puteți înlocui spațiu (" ") în formula cu:
- Alți separatori pe care doriți, de exemplu, a virgulă (", ").
Nu uitați să atașați separatorul cu ghilimele. Adăugarea unui spațiu după separator ar îmbunătăți lizibilitatea. 
- Orice text pe care doriți să îl adăugați între valorile concatenate, de exemplu, este de la ("este de la").
Nu uitați să includeți textul cu ghilimele și să adăugați spații înainte și după text. 
- Alți separatori pe care doriți, de exemplu, a virgulă (", ").
- Pentru a combina trei coloane, utilizați oricare dintre formulele de mai jos. Rețineți că acest model poate fi extins pentru a îmbina coloane suplimentare prin adăugarea referințelor respective.
-
=CONCATENATE(A2," ",B2," ",C2)=CONCAT(A2," ",B2," ",C2)=TEXTJOIN(" ",TRUE,A2:C2) 
- Pentru utilizatorii Excel 2019 sau versiuni ulterioare care doresc combina mai mult de trei coloane, recomand folosirea TEXTJOIN funcție, deoarece vă permite să combinați valorile celulelor selectând o gamă întreagă de valori în loc să tastați în mod repetat delimitatori și să selectați fiecare celulă în mod individual.
Combinați coloanele care conțin numere formatate (date, monedă, …)
Să presupunem că trebuie să îmbinați două coloane, dintre care una conține numere formatate. Dacă utilizați o formulă obișnuită despre care am vorbit mai sus, formatarea numerelor se va pierde și veți ajunge la următoarele rezultate.

Acesta este motivul pentru care este important să formatați corect coloanele combinate, mai ales atunci când acestea conțin un amestec de text, numere, date și alte tipuri de date. Pentru a afișa corect numerele formatate la concatenare, iată trei metode pe care le puteți urma.
Afișați corect numerele formatate cu funcția TEXT
În această secțiune, vă voi arăta cum să utilizați TEXT pentru a păstra formatarea corectă a numărului și apoi combinați coloanele folosind metoda ampersand ca exemplu. Rețineți că puteți aplica aceeași tehnică la metoda funcțiilor de concatenare de asemenea.
Pasul 1: Selectați formula care se potrivește tipului dvs. de date
Pentru a combina coloana 1 (text) și coloana 2 (numere formatate diferit) în exemplul de mai sus, păstrând în același timp formatarea, putem folosi TEXT funcția de personalizare a afișajului numerelor. Mai jos sunt formulele care pot fi folosite pentru a combina textul cu numerele formatate menționate mai sus. Puteți copia pur și simplu formula care se potrivește cerințelor dvs.
| Număr formatat | Tipul de date al numărului formatat | Formulă |
|---|---|---|
| 5/12/2023 | Data (lună/zi/an fără zerouri înainte) | =A2&" "&TEXT(B2,"l/d/aaaa") |
| 4: 05: 00 PM | Format de oră de 12 ore cu AM/PM (Ore fără zerouri la început, minute și secunde cu zerouri la început) | =A3&" "&TEXT(B3,"h:mm:ss AM/PM") |
| 1000.00 | Număr cu 2 zecimale | =A4&" "&TEXT(B4,"#.00") |
| $1,000 | Moneda cu separator de mii | =A5&" "&TEXT(B5,"$#,##0") |
| 11.1% | Procent cu 1 zecimală | =A6&" "&TEXT(B6,"#.0%)") |
| 1/2 | Fracțiune | =A7&" "&TEXT(B7,"#/#") |
Rezultat
Utilizând formulele menționate mai sus, veți putea obține rezultatele combinate cu numere formatate corect afișate.

Notă:
Dacă nu puteți găsi un format care să corespundă cerințelor dvs. din tabelul de mai sus, puteți crea un cod de format personalizat pentru a-l înlocui pe cel existent, cum ar fi „zi / zi / aaaa", în cadrul TEXT Funcția.
De exemplu, pentru a combina o coloană de text cu o coloană care conține numere care folosesc virgula ca separator de mii, modificați formula =A2&" "&TEXT(B2,"zi / zi / aaaa") la =A2&" "&TEXT(B2,"#,###").
Te rugăm să ne contactezi vizitați această pagină pentru mai multe informații despre crearea unui cod de format personalizat.
Afișați corect numerele formatate cu opțiunea Utilizați valori formatate din Kutools
Kutools pentru Excel'S Combinați rânduri, coloane sau celule fără a pierde date caracteristica oferă a Utilizați valori formatate opțiune. Prin selectarea acestei opțiuni, puteți combina cu ușurință textul și numerele formatate, în timp ce afișați corect formatarea acestora, fără a introduce nicio formulă.
După ce ați selectat coloanele pe care doriți să le combinați, treceți la selectare Kutools > Merge & Split > Combinați rânduri, coloane sau celule fără a pierde dateși urmați pașii de mai jos:
- Selectați Combinați coloane.
- Selectați un separator de care aveți nevoie. În acest exemplu, am selectat Spaţiu.
- Specificați unde doriți să plasați datele combinate.
- Selectați cum doriți să tratați celulele combinate.
- Verifică Folosiți valori formatate opțiune.
- Clic Ok.

Rezultat
Combinați rânduri, coloane sau celule fără a pierde date Caracteristica nu numai că vă permite să îmbinați coloanele și să stocați rezultatul într-o locație diferită, așa cum o fac alte metode, dar vă permite și să îmbinați direct datele originale în loc, fără a pierde nicio formatare.

Notă: Dacă nu aveți instalat Kutools pentru Excel, vă rugăm descărcați și instalați-l pentru a activa această caracteristică. Suplimentul profesional Excel oferă o probă gratuită de 30 de zile, fără limitări.
Afișați corect numerele formatate cu Notepad
Metoda Notepad este o abordare alternativă pentru a combina coloanele cu numere formatate, deși poate implica câțiva pași suplimentari. Odată ce vă familiarizați cu procesul, acesta poate fi o metodă rapidă și convenabilă pentru combinarea datelor, mai ales în comparație cu utilizarea formulelor.
Notă: Metoda este potrivită numai pentru combinarea coloanelor adiacente.
Pasul 1: Copiați coloanele care urmează să fie combinate
Selectați coloanele și apăsați Ctrl + C pentru a le copia.

Pasul 2: Lipiți coloanele copiate în Notepad
- Anunturi Tasta Windows + p, tip Notepad, Apoi selectați Notepad din rezultate.

- În Notepad fereastră, apăsați Ctrl + V pentru a lipi coloanele copiate.

Pasul 3: Înlocuiți separatorul din Notepad cu cel de care aveți nevoie
- Selectați separatorul dintre valorile coloanei, apoi apăsați Ctrl + C pentru ao copia.
- Anunturi Ctrl + H pentru a deschide Găsiți și înlocuiți caseta de dialog, apoi apăsați Ctrl + V pentru a lipi separatorul copiat în Gaseste ce cutie.
- Introduceți separatorul de care aveți nevoie în Înlocui cu cutie. În acest exemplu, am introdus un spațiu ( ).
- Clic Înlocuiește-le pe toate.

Pasul 4: Copiați rezultatul combinat în foaia Excel
- Pentru a copia tot textul din Notepad, apăsați Ctrl + A pentru a selecta totul, apoi apăsați Ctrl + C pentru a copia textul selectat.
- Reveniți la foaia de lucru Excel, selectați celula de sus a locației dorite în care veți pune rezultatul combinat, apoi apăsați Ctrl + V pentru a lipi textul copiat.

Rezultat

Opțional: convertiți rezultatele combinate cu formule în valori statice
Coloana combinată pe care ați creat-o folosind metodele formulei va fi dinamică, ceea ce înseamnă că orice modificare a valorilor originale va afecta valorile din coloana combinată. În plus, dacă oricare dintre coloanele sursă este ștearsă, datele corespunzătoare din coloana combinată vor fi, de asemenea, eliminate. Pentru a preveni acest lucru, vă rugăm să faceți după cum urmează.
Pasul 1: convertiți formula în valoare
Selectați valorile pe care le-ați combinat folosind formule, apoi apăsați Ctrl + C. Apoi, faceți clic dreapta pe oricare dintre celulele selectate și selectați Valori buton  din Opțiuni lipire.
din Opțiuni lipire.

Rezultat
Făcând acest lucru, veți lipi doar valorile, eliminând formulele. Valorile combinate vor deveni statice și nu vor fi afectate de modificările viitoare ale datelor originale.

Articole pe aceeași temă
- Combinați și combinați coloane fără a pierde date în Excel
- Dacă îmbinați mai multe coloane de date în Excel (indiferent de versiunea Excel pe care o utilizați), va fi păstrată doar coloana de date din stânga, iar datele altor coloane vor fi șterse, dacă aplicați comanda „Merge and Center” din fila Acasă din grupul Aliniere. Acest tutorial vorbește despre cum să îmbinați sau să combinați diferite coloane de date într-o singură celulă sau coloană în Excel.
- Cum se îmbină celelalte rânduri / celule din Excel?
- Dacă aveți o listă de date și doriți să combinați toate celelalte rânduri sau celule ale acestora așa cum se arată mai jos, știți cum să le faceți? În Excel, puteți utiliza formula sau VBA pentru a îmbina toate celelalte rânduri sau celule.
- Cum se îmbină două tabele prin potrivirea unei coloane în Excel?
- Presupunând că aveți două tabele în două foi diferite, una este tabelul principal, iar cealaltă este un tabel de date nou. Acum doriți să îmbinați aceste două tabele printr-o coloană potrivită și să actualizați datele așa cum se arată în imaginea de mai jos, cum o puteți rezolva rapid în Excel? În acest articol, voi introduce trucurile cu privire la combinarea rapidă a două tabele printr-o coloană.
- Cum se îmbină mai multe foi cu aceleași anteturi în Excel?
- De exemplu, aveți câteva date cu aceleași anteturi în foi diferite ca în capturile de ecran de mai jos, iar acum sarcina dvs. este să îmbinați aceste foi într-o singură coală. În loc să le copiați și să le lipiți unul câte unul, acest tutorial vă prezintă modalitățile mai bune de gestionare a acestei sarcini.
Cele mai bune instrumente de productivitate de birou
Îmbunătățiți-vă abilitățile Excel cu Kutools pentru Excel și experimentați eficiența ca niciodată. Kutools pentru Excel oferă peste 300 de funcții avansate pentru a crește productivitatea și a economisi timp. Faceți clic aici pentru a obține funcția de care aveți cea mai mare nevoie...

Fila Office aduce interfața cu file în Office și vă face munca mult mai ușoară
- Activați editarea și citirea cu file în Word, Excel, PowerPoint, Publisher, Access, Visio și Project.
- Deschideți și creați mai multe documente în filele noi ale aceleiași ferestre, mai degrabă decât în ferestrele noi.
- Vă crește productivitatea cu 50% și reduce sute de clicuri de mouse pentru dvs. în fiecare zi!

Cuprins
- Combinați două sau mai multe coloane în Excel
- Cu ampersand (&)
- Cu un instrument versatil
- Cu funcții de concatenare Excel
- Combinați coloanele care conțin numere formatate (date, monedă, …)
- Cu funcția TEXT
- Cu opțiunea Kutools Utilizați valori formatate
- Cu Notepad
- Opțional: convertiți rezultatele combinate cu formule în valori statice
- Articole pe aceeași temă
- Cele mai bune instrumente de productivitate Office
- Comentarii
