Formatare clară în Excel (metode rapide și simple)
Formatarea joacă un rol crucial în prezentarea eficientă a datelor în Excel. Cu toate acestea, există momente în care trebuie să eliminați formatarea pentru a începe cu o tabără curată sau pentru a vă asigura coerența datelor. Acest tutorial vă va ghida prin diferite tehnici pentru a șterge eficient formatarea în Excel, fie că implică eliminarea formatării aldine sau cursive, resetarea stilurilor de font sau ștergerea culorilor celulelor, a marginilor, a formatării numerelor și a formatării condiționate.

Video: Formatare clară în Excel
Eliminați formatarea cu opțiunea Clear Formats
Mai întâi, să învățăm cea mai simplă abordare pentru a elimina diverse elemente de formatare, inclusiv formatarea condiționată, din datele dvs.
Pasul 1: Selectați intervalul de unde să ștergeți formatarea
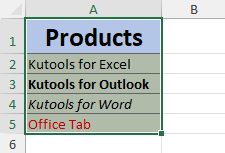
- Pentru a selecta toate celulele dintr-o foaie de lucru, apăsați Ctrl + A.
- Pentru a selecta o întreagă coloană sau rând, faceți clic pe titlul coloanei sau rândului.
- Pentru a selecta celule sau intervale neadiacente, selectați prima celulă sau interval, apoi țineți apăsat Ctrl în timp ce selectați celelalte celule sau intervale.
Pasul 2: Selectați opțiunea Ștergere formate
Pe Acasă în tabul Editarea grup, faceți clic pe clar > Ștergeți formatele.

Rezultat
Excel elimină imediat toate formatările din celulele selectate.

note:
- Dacă aveți nevoie constant să ștergeți formatarea în Excel, puteți adăuga Ștergeți formatele comanda la Bara de instrumente pentru acces rapid. Acest lucru vă permite să accesați rapid Ștergeți formatele opțiune cu un singur clic.

- Pentru a face acest lucru, faceți clic dreapta pe Ștergeți formatele și selectați Adăugați la Bara de instrumente cu acces rapid.

- Ștergeți formatele opțiunea nu poate șterge formatarea care este aplicată exclusiv caracterelor sau cuvintelor individuale dintr-o celulă, așa cum se arată mai jos. Dacă datele dumneavoastră se încadrează în această categorie, vă rugăm să utilizați Ștergeți toate formatările caracteristică a Kutools pentru Excel.

Ștergeți formatarea (inclusiv formatarea aplicată caracterelor individuale dintr-o celulă) cu Kutools
În Excel, caracterele individuale dintr-o celulă pot avea formatare diferită, care nu poate fi șters folosind opțiunea standard de formatare de ștergere. Aici este locul în care Kutools pentru Excel Ștergeți toate formatările caracteristica strălucește. Nu numai că poate șterge formatarea aplicată caracterelor sau cuvintelor individuale dintr-o celulă, dar poate și șterge formatarea obișnuită, inclusiv culorile celulei, chenarele, formatarea condiționată, la fel ca opțiunea de formatare clară încorporată în Excel.
După selectarea intervalului de unde să ștergeți formatarea, activați Kutools fila, faceți clic pe Format > Ștergeți toate formatările.

Notă: Pentru a activa această funcție, vă rugăm descărcați și instalați Kutools pentru Excel. Suplimentul profesional Excel oferă o probă gratuită de 30 de zile, fără limitări.
Ștergeți formatarea cu Format Painter
Copiere formatare caracteristica din Excel este un instrument la îndemână care vă permite să aplicați rapid formatarea de la o celulă la alta. Aceasta înseamnă că puteți copia fără efort formatarea unei celule neformatate și să o aplicați unei alte celule, ștergând efectiv orice formatare existentă, inclusiv formatarea condiționată.
- Selectați o celulă neformatată și faceți clic Copiere formatare.
- Selectați celulele din care doriți să eliminați formatarea.
-

note:
- Pentru a șterge formatarea din mai multe celule sau intervale neadiacente, faceți dublu clic pe Copiere formatare butonul după ce selectați o celulă neformatată, apoi selectați și ștergeți individual formatarea din fiecare celulă sau interval dorit. Când ați terminat, faceți clic pe Copiere formatare butonul din nou pentru a-l deselecta și a reveni la modul normal de editare.
- Copiere formatare metoda nu poate șterge formatarea care este aplicată exclusiv caracterelor sau cuvintelor individuale dintr-o celulă, așa cum se arată mai jos. Dacă datele dumneavoastră se încadrează în această categorie, vă rugăm să utilizați Ștergeți toate formatările caracteristică a Kutools pentru Excel.

Eliminați numai formatarea condiționată
În exemplul oferit, am aplicat o regulă de formatare condiționată (dacă valoarea celulei > 10 apoi formatați celula cu o umplere roșu deschis și text roșu închis), marginile celulei și o culoare portocalie a fontului. Pentru a șterge doar formatarea condiționată, păstrând în același timp alte elemente de formatare, puteți realiza acest lucru urmând acești pași:
Pasul 1: Selectați intervalul de unde să ștergeți formatarea condiționată
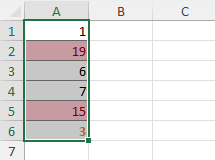
Pasul 2: Selectați opțiunea Șterge regulile din celulele selectate
Pe Acasă în tabul Stiluri grup, faceți clic pe Formatarea condițională > Reguli clare > Ștergeți regulile din celulele selectate.
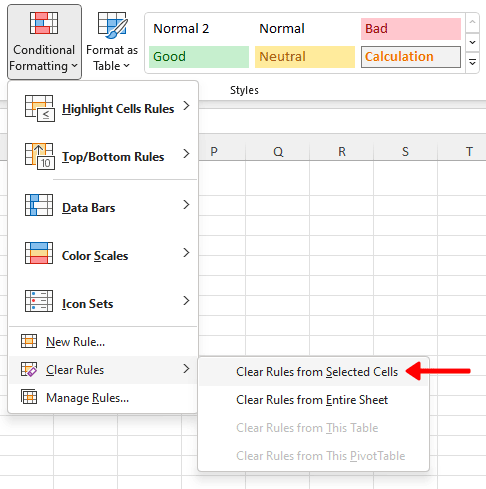
Rezultat
Numai formatarea condiționată este eliminată, în timp ce celelalte elemente de formatare sunt păstrate.
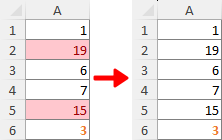
Mai sus este tot conținutul relevant legat de ștergerea formatării în Excel. Sper că veți găsi tutorialul de ajutor. Dacă doriți să explorați mai multe sfaturi și trucuri Excel, rugăm să faceți clic aici pentru a accesa colecția noastră extinsă de peste mii de tutoriale.
Articole pe aceeași temă
- Cum se șterg filtrele din toate foile de lucru din registrul de lucru activ în Excel?
- Presupunând că ați creat mai multe filtre în diferite foi de lucru într-un registru de lucru Excel și acum doriți să ștergeți toate aceste filtre simultan. În mod normal, trebuie să treceți la foaia de lucru unul câte unul pentru a verifica filtrul și apoi ștergeți-l manual. Există vreo metodă convenabilă pentru a șterge filtrele din toate foile de lucru dintr-un registru de lucru activ? Vă rugăm să încercați metoda din acest articol.
- Cum se șterg filtrele la deschiderea, salvarea sau închiderea registrului de lucru în Excel?
- Să presupunem că aveți mai multe foi de lucru care conțin date filtrate în registrul de lucru. Pentru a șterge toate filtrele, trebuie să verificați lista filtrată în diferite foi de lucru și apoi să le ștergeți manual una câte una. Asta e enervant! În acest articol, vă vom arăta mai multe metode de ștergere a filtrelor la deschiderea, salvarea sau închiderea unui registru de lucru în Excel.
Cele mai bune instrumente de productivitate de birou
Îmbunătățiți-vă abilitățile Excel cu Kutools pentru Excel și experimentați eficiența ca niciodată. Kutools pentru Excel oferă peste 300 de funcții avansate pentru a crește productivitatea și a economisi timp. Faceți clic aici pentru a obține funcția de care aveți cea mai mare nevoie...

Fila Office aduce interfața cu file în Office și vă face munca mult mai ușoară
- Activați editarea și citirea cu file în Word, Excel, PowerPoint, Publisher, Access, Visio și Project.
- Deschideți și creați mai multe documente în filele noi ale aceleiași ferestre, mai degrabă decât în ferestrele noi.
- Vă crește productivitatea cu 50% și reduce sute de clicuri de mouse pentru dvs. în fiecare zi!

Cuprins
- Video: Formatare clară în Excel
- Eliminați formatarea cu opțiunea Clear Formats
- Formatarea clară (inclusiv formatarea la nivel de caractere) cu Kutools
- Ștergeți formatarea cu Format Painter
- Eliminați numai formatarea condiționată
- Articole pe aceeași temă
- Cele mai bune instrumente de productivitate Office
- Comentarii