Divizarea celulelor în Excel (ghid complet cu pași detaliați)
În Excel, există diverse motive pentru care ar putea fi necesar să împărțiți datele celulei. De exemplu, datele brute pot conține mai multe informații grupate într-o singură celulă, cum ar fi nume complete sau adrese. Împărțirea acestor celule vă permite să separați diferite tipuri de informații, făcând datele mai ușor de curățat și analizat. Acest articol vă va servi drept ghid cuprinzător, arătând diferite moduri de a împărți celulele în rânduri sau coloane pe baza anumitor separatori.

Împărțiți celulele în Excel în mai multe coloane
După cum se arată în următoarea captură de ecran, să presupunem că aveți o listă de nume complete și doriți să împărțiți fiecare nume complet în nume și prenume separate și să plasați datele împărțite în coloane separate. Această secțiune va demonstra patru moduri de a vă ajuta să îndepliniți această sarcină.

Împărțiți celulele în mai multe coloane cu ajutorul expertului Text în coloană
Pentru a împărți celulele în mai multe coloane pe baza unui separator specific, o metodă folosită în mod obișnuit este Text către coloană expert în Excel. Aici, vă voi arăta pas cu pas cum să utilizați acest expert pentru a obține rezultatul dorit.
Pasul 1: Selectați celulele pe care doriți să le împărțiți și deschideți expertul Text în coloane
În acest caz, selectez intervalul A2: A8, care conține nume complete. Apoi du-te la Date fila, faceți clic pe Text către coloane pentru a deschide Text către coloane Wizard.

Pasul 2: Configurați pașii unul câte unul în expert
- În Pasul 1 al 3 vrăjitor, selectați delimitat și apoi faceți clic pe Pagina Următoare → butonul.

- În Pasul 2 al 3 expert, selectați delimitatorii pentru datele dvs. și apoi faceți clic pe Pagina Următoare → buton pentru a continua.
În acest caz, deoarece trebuie să împart numele complete în nume și prenume pe baza spațiilor, selectez doar Spaţiu caseta de selectare din Delimitatori secţiune. notițe:
notițe:- Dacă delimitatorul de care aveți nevoie nu este afișat în această secțiune, puteți selecta Altele caseta de selectare și introduceți propriul delimitator în caseta text.
- Pentru a împărți celulele după întrerupere de linie, puteți selecta Altele casetă de selectare și apăsați Ctrl + J cheile împreună.

- În ultimul expert, trebuie să configurați după cum urmează:
1) În Destinaţie casetă, selectați o celulă pentru a plasa datele împărțite. Aici aleg celula C2.2) Faceți clic pe finalizarea butonul.
Rezultat
Numele complete din celulele selectate sunt separate în nume și prenume și sunt situate în coloane diferite.

Împărțiți în mod convenabil celulele în mai multe coloane folosind Kutools
Dupa cum se poate vedea, Text către coloane expertul necesită mai mulți pași pentru a finaliza sarcina. Dacă aveți nevoie de o metodă mai simplă, Celule divizate caracteristică a Kutools pentru Excel este foarte recomandat. Cu această caracteristică, puteți împărți în mod convenabil celulele în mai multe coloane sau rânduri pe baza unui anumit delimitator, completând setările într-o singură casetă de dialog.
După instalarea Kutools pentru Excel, Selectați Kutools > Merge & Split > Celule divizate pentru a deschide Celule divizate căsuță de dialog.
- Selectați intervalul de celule care conține textul pe care doriți să îl împărțiți.
- selectaţi Împărțiți în coloane opțiune.
- Selectați Spaţiu (sau orice delimitator de care aveți nevoie) și faceți clic OK.

- Selectați o celulă de destinație și faceți clic OK pentru a obține toate datele împărțite.

Împărțiți celulele în mai multe coloane cu Flash Fill
Acum să trecem la a treia metodă, cunoscută ca Flash Completați. Introdus în Excel 2013, Flash Completați conceput pentru a vă completa automat datele atunci când detectează un model. În această secțiune, voi demonstra cum să utilizați funcția Flash Fill pentru a separa numele și prenumele de numele complete într-o singură coloană.
Pasul 1: Introduceți manual primele date împărțite în celula adiacentă coloanei originale
În acest caz, voi împărți numele complete din coloana A în nume și nume separate. Primul nume complet este în celula A2, așa că selectez celula B2 adiacentă și tast prenumele. Vedeți captura de ecran:

Pasul 2: Aplicați Flash Fill pentru a completa automat toate prenumele
Începeți să tastați al doilea prenume în celula de sub B2 (care este B3), apoi Excel va recunoaște modelul și va genera o previzualizare a restului prenumelor și trebuie să apăsați Intrați pentru a accepta previzualizarea.

Acum toate prenumele numelor complete din coloana A sunt separate în coloana B.

Pasul 3: Obțineți numele de familie ale numelor complete într-o altă coloană
Trebuie să repetați pașii 1 și 2 de mai sus pentru a împărți numele de familie din numele complete din coloana A în coloana de lângă coloana cu prenume.
Rezultat

- Această caracteristică este disponibilă numai în Excel 2013 și versiunile ulterioare.
- De asemenea, puteți accesa Flash Fill cu una dintre următoarele metode.
- Prin scurtătură
După ce ați tastat prenumele în celula B2, selectați intervalul B2:B8, apăsați Ctrl + E tastele pentru a completa automat restul prenumelor
- Prin opțiunea de panglică
După ce ați tastat prenumele în celula B2, selectați intervalul B2:B8, mergeți la clic Umple > Flash Completați în temeiul Acasă tab.
- Prin scurtătură
Împărțiți celulele în mai multe coloane cu formule
Metodele de mai sus nu sunt dinamice, ceea ce înseamnă că dacă datele sursă se modifică, atunci trebuie să reluăm același proces din nou. Luați același exemplu ca mai sus, pentru a împărți lista numelor complete din coloana A în nume și nume separate și pentru a actualiza automat datele împărțite cu orice modificări ale datelor sursă, vă rugăm să încercați una dintre următoarele formule

Utilizați funcțiile TEXT pentru a împărți celulele în coloane după un anumit delimitator
Formulele furnizate în această secțiune sunt disponibile în toate versiunile Excel. Pentru a aplica formulele, procedați după cum urmează.
Pasul 1: extrageți textul înainte de primul delimitator (prenume în acest caz)
- Selectați o celulă (C2 în acest caz) pentru a afișa prenumele, introduceți următoarea formulă și apăsați Intrați pentru a obține prenumele în A2.
=LEFT(A2,SEARCH(" ",A2)-1)
- Selectați această celulă de rezultat și trageți în jos mânerul de completare automată pentru a obține restul prenumelor.

Pasul 2: extrageți textul după primul delimitator (numele de familie în acest caz)
- Selectați o celulă (D2 în acest caz) pentru a scoate numele de familie, introduceți următoarea formulă și apăsați Intrați pentru a obține numele de familie în A2.
=RIGHT(A2,LEN(A2)-SEARCH(" ",A2))
- Selectați această celulă de rezultat și trageți în jos mânerul de completare automată pentru a obține restul numelor de familie.

- În formulele de mai sus:
- A2 este celula care conține numele complet pe care doresc să-l împart.
- Un spațiu între ghilimele indică faptul că celula va fi împărțită de un spațiu. Puteți modifica celula de referință și delimitatorul în funcție de nevoile dvs.
- Dacă o celulă conține mai mult de două texte împărțite prin spații care trebuie împărțite, a doua formulă furnizată mai sus va returna un rezultat incorect. Veți avea nevoie de formule suplimentare pentru a împărți corect a doua, a treia și până la a N-a valoare, separate prin spații.
- Utilizați următoarea formulă pentru a returnează al doilea cuvânt (de exemplu, al doilea nume) separate prin spații.
=TRIM(MID(SUBSTITUTE(A2," ",REPT(" ", 100)),100,100))
- Schimba-l pe al doilea 100 la 200 la obține al treilea cuvânt (de exemplu, numele de familie) separate prin spații.
=TRIM(MID(SUBSTITUTE(A2," ",REPT(" ", 100)),200,100))
- Schimbând 200 în 300, 400, 500, etc., poți obțineți al patrulea, al cincilea, al șaselea și cuvintele următoare.
- Utilizați următoarea formulă pentru a returnează al doilea cuvânt (de exemplu, al doilea nume) separate prin spații.
Utilizați funcția TEXTSPLIT pentru a împărți celulele în coloane după un anumit separator
Dacă utilizați Excel pentru Microsoft 365, Funcția TEXTSPLIT este mai recomandat. Vă rugăm să faceți după cum urmează.
Pasul 1: Selectați o celulă pentru a scoate rezultatul. Aici selectez celula C2
Pasul 2: Introduceți formula de mai jos și apăsați Enter
=TEXTSPLIT(A2," ")Puteți vedea că tot textul separat prin spații în A2 este împărțit în coloane diferite.

Pasul 3: Trageți formula pentru a obține toate rezultatele
Selectați celulele de rezultat din același rând, apoi trageți în jos mânerul de completare automată pentru a obține toate rezultatele.
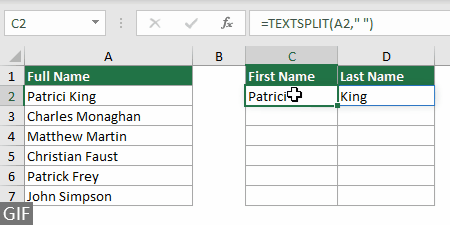
- Această funcție este disponibilă numai în Excel pentru Microsoft 365.
- În această formulă
- A2 este celula care conține numele complet pe care doresc să-l împart.
- Un spațiu între ghilimele indică faptul că celula va fi împărțită de un spațiu. Puteți modifica celula de referință și delimitatorul în funcție de nevoile dvs.
Împărțiți celulele în Excel în mai multe rânduri
După cum se arată în captura de ecran de mai jos, există o listă cu detaliile comenzii în intervalul A2:A4, iar datele trebuie împărțite folosind o bară oblică pentru a extrage diferite tipuri de informații, cum ar fi Articol, Cantitate, Preț unitar și Data. Pentru a îndeplini această sarcină, această secțiune demonstrează 3 metode.

Împărțiți celulele în mai multe rânduri cu funcția TEXTSPLIT
Dacă utilizați Excel pentru Microsoft 365, metoda funcției TEXTSPLIT poate ajuta cu ușurință. Vă rugăm să faceți după cum urmează.
Pasul 1: Selectați o celulă pentru a scoate rezultatul. Aici selectez celula B6
Pasul 2: Introduceți formula de mai jos și apăsați Enter
=TEXTSPLIT(A2,,"/")Tot textul din A2 este împărțit în rânduri separate pe baza separatorului „slash”.

Pentru a împărți datele din celulele A3 și A4 în rânduri individuale pe baza barelor oblice, repetați pur și simplu pașii 1 și 2 cu formulele adecvate de mai jos.
Formula în C6:
=TEXTSPLIT(A3,,"/")Formula în D6:
=TEXTSPLIT(A4,,"/")Rezultat

- Această funcție este disponibilă numai în Excel pentru Microsoft 365.
- În formulele de mai sus, puteți schimba slash / în ghilimele la orice delimitator în funcție de datele dvs.
Împărțiți în mod convenabil celulele în mai multe rânduri folosind Kutools
Deși caracteristica TEXTSPLIT din Excel este foarte utilă, este limitată la Excel pentru utilizatorii Microsoft 365. În plus, dacă aveți mai multe celule într-o coloană de împărțit, va trebui să aplicați diferite formule în mod individual pentru fiecare celulă pentru a obține rezultate. În contrast, Kutools pentru Excel's Celule divizate funcția funcționează în toate versiunile Excel. Oferă o soluție simplă și eficientă pentru a împărți celulele în mai multe rânduri sau coloane simultan, cu doar câteva clicuri.
După instalarea Kutools pentru Excel, Faceți clic pe Kutools > Merge & Split > Celule divizate pentru a deschide Celule divizate căsuță de dialog.
- Selectați intervalul de celule care conține textul pe care doriți să îl împărțiți.
- selectaţi Împărțiți la rânduri opțiune.
- Selectați un delimitator de care aveți nevoie (aici selectez Altele opțiunea și introduceți o bară oblică), apoi faceți clic OK.

- Selectați o celulă de destinație și faceți clic OK pentru a obține toate datele împărțite

Împărțiți celulele în mai multe rânduri cu cod VBA
Această secțiune oferă un cod VBA pentru a împărți cu ușurință celulele în mai multe rânduri în Excel. Vă rugăm să faceți după cum urmează.
Pasul 1: Deschideți fereastra Microsoft Visual Basic pentru aplicații
Apăsaţi Alt + F11 tastele pentru a deschide această fereastră.
Pasul 2: Introduceți un modul și introduceți codul VBA
Clic Insera > Module, apoi copiați și inserați următorul cod VBA în fișierul Modul (Cod) fereastră.

Cod VBA: împărțiți celulele în mai multe rânduri în Excel
Option Explicit
Sub SplitCellsToRows()
'Updated by Extendoffice 20230727
Dim inputRng As Range
Dim outputRng As Range
Dim cell As Range
Dim splitValues() As String
Dim delimiter As String
Dim i As Long
Dim columnOffset As Long
On Error Resume Next
Set inputRng = Application.InputBox("Please select the input range", "Kutools for Excel", Type:=8) ' Ask user to select input range
If inputRng Is Nothing Then Exit Sub ' If the user clicked Cancel or entered nothing, exit the sub
Set outputRng = Application.InputBox("Please select the output range", "Kutools for Excel", Type:=8) ' Ask user to select output range
If outputRng Is Nothing Then Exit Sub ' If the user clicked Cancel or entered nothing, exit the sub
delimiter = Application.InputBox("Please enter the delimiter to split the cell contents", "Kutools for Excel", Type:=2) ' Ask user for delimiter
If delimiter = "" Then Exit Sub ' If the user clicked Cancel or entered nothing, exit the sub
If delimiter = "" Or delimiter = "False" Then Exit Sub ' If the user clicked Cancel or entered nothing, exit the sub
Application.ScreenUpdating = False
columnOffset = 0
For Each cell In inputRng
If InStr(cell.Value, delimiter) > 0 Then
splitValues = Split(cell.Value, delimiter)
For i = LBound(splitValues) To UBound(splitValues)
outputRng.Offset(i, columnOffset).Value = splitValues(i)
Next i
columnOffset = columnOffset + 1
Else
outputRng.Offset(0, columnOffset).Value = cell.Value
columnOffset = columnOffset + 1
End If
Next cell
Application.ScreenUpdating = True
End SubPasul 3: Rulați codul VBA
Apăsaţi F5 tasta pentru a rula codul. Apoi trebuie să faceți următoarele configurații.
- Va apărea o casetă de dialog care vă solicită să selectați celulele cu datele pe care doriți să le împărțiți (aici selectez intervalul A2:A4). După ce ați făcut selecția, faceți clic OK.

- În a doua casetă de dialog care apare, trebuie să selectați intervalul de ieșire (aici selectez celula B6), apoi faceți clic pe OK.

- În ultima casetă de dialog, introduceți delimitatorul folosit pentru a împărți conținutul celulei (aici introduc o bară oblică) și apoi faceți clic pe OK butonul.

Rezultat
Celulele din intervalul selectat sunt împărțite în mai multe rânduri în același timp.

Împărțiți celulele în mai multe rânduri cu Power Query
O altă metodă de împărțire a celulelor în mai multe rânduri după un anumit delimitator este utilizarea Power Query, care poate face ca datele împărțite să se schimbe dinamic cu datele sursă. Dezavantajul acestei metode este că este nevoie de mai mulți pași pentru a finaliza. Haideți să vedem cum funcționează.
Pasul 1: Selectați celulele pe care doriți să le împărțiți în mai multe rânduri, selectați Date > Din tabel / Interval

Pasul 2: Convertiți celulele selectate în tabel
Dacă celulele selectate nu sunt în format tabel Excel, a Creați tabel va apărea caseta de dialog. În această casetă de dialog, trebuie doar să verificați dacă Excel a ales corect intervalul de celule selectat, să marcați dacă tabelul are antet și apoi să faceți clic pe OK butonul.
Dacă celulele selectate sunt tabel Excel, treceți la Pasul 3.

Pasul 3: Alegeți Împărțire coloană după delimitator
A Masa - Power Query Editor fereastra apare, faceți clic pe Coloana împărțită > Prin delimitator în temeiul Acasă tab.

Pasul 4: Configurați caseta de dialog Împărțire coloană după delimitare
- În Selectați sau introduceți delimitatorul secțiunea, specificați un delimitator pentru împărțirea textului (Aici aleg pachet personalizat și introduceți o bară oblică / în caseta de text).
- extinde Opțiuni avansate secțiunea (care este pliată în mod implicit) și selectați Rânduri opțiune.
- În Citat Personaj secțiune, pentru a alege Nici unul din lista derulantă;
- Clic OK.

Pasul 5: Salvați și încărcați datele împărțite
- În acest caz, deoarece trebuie să specific o destinație personalizată pentru datele mele împărțite, dau clic Închideți și încărcați > Închideți și încărcați în.
 varful: Pentru a încărca datele împărțite într-o nouă foaie de lucru, alegeți Închideți și încărcați opțiune.
varful: Pentru a încărca datele împărțite într-o nouă foaie de lucru, alegeți Închideți și încărcați opțiune. - În Import Data caseta de dialog, alegeți Foaie de lucru existentă opțiunea, selectați o celulă pentru a localiza datele împărțite, apoi faceți clic OK.

Rezultat
Apoi, toate celulele din intervalul selectat sunt împărțite în rânduri diferite în cadrul aceleiași coloane de un delimitator specificat.

În concluzie, acest articol a explorat diferite metode de împărțire a celulelor în mai multe coloane sau rânduri în Excel. Indiferent de abordarea pe care o alegeți, stăpânirea acestor tehnici vă poate îmbunătăți considerabil eficiența atunci când vă ocupați de date în Excel. Continuați să explorați și veți găsi metoda care funcționează cel mai bine pentru dvs.
Articole pe aceeaşi temă
Împărțiți celulele după primul delimitator de spațiu în Excel
Acest tutorial demonstrează două formule pentru a vă ajuta să împărțiți celulele după primul spațiu din Excel.
Împărțiți numerele în coloane în Excel
Dacă aveți o listă de numere mari și doriți să împărțiți numerele din fiecare celulă în cifre separate și să le puneți în coloane diferite, metodele din acest tutorial vă pot ajuta.
Împarte o celulă în diagonală în Excel
Este obișnuit să împărțiți conținutul celulei după spațiu, virgulă etc. în Excel. Dar știi cum să împărți o celulă în diagonală? Acest articol vă va arăta soluția.
Cele mai bune instrumente de productivitate de birou
Îmbunătățiți-vă abilitățile Excel cu Kutools pentru Excel și experimentați eficiența ca niciodată. Kutools pentru Excel oferă peste 300 de funcții avansate pentru a crește productivitatea și a economisi timp. Faceți clic aici pentru a obține funcția de care aveți cea mai mare nevoie...

Fila Office aduce interfața cu file în Office și vă face munca mult mai ușoară
- Activați editarea și citirea cu file în Word, Excel, PowerPoint, Publisher, Access, Visio și Project.
- Deschideți și creați mai multe documente în filele noi ale aceleiași ferestre, mai degrabă decât în ferestrele noi.
- Vă crește productivitatea cu 50% și reduce sute de clicuri de mouse pentru dvs. în fiecare zi!

Cuprins
- Video
- Împărțiți celulele în Excel în mai multe coloane
- Cu expertul Text în coloană
- Cu ușurință cu Kutools
- Cu Flash Fill
- Cu formule
- Împărțiți celulele în Excel în mai multe rânduri
- Cu funcția TEXTSPLIT
- Cu ușurință cu Kutools
- Cu cod VBA
- cu Power Query
- Articole pe aceeaşi temă
- Cele mai bune instrumente de productivitate Office
- Comentarii
