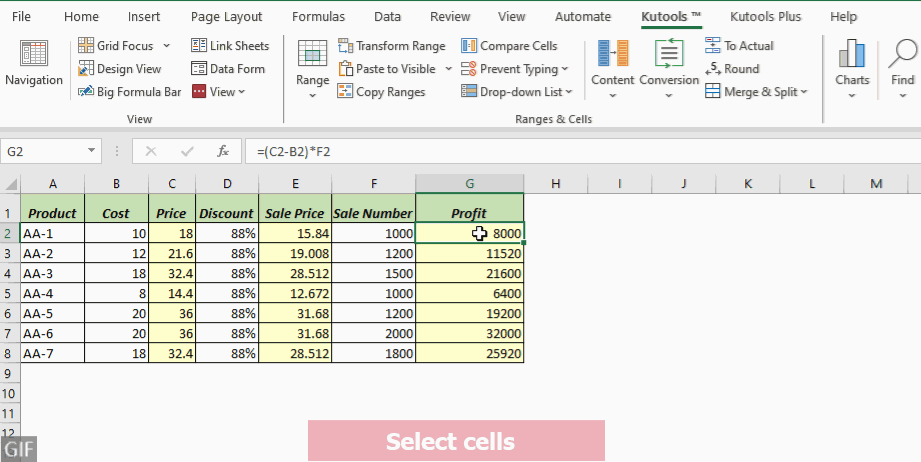7 moduri de a afișa formule în Excel (ghid ușor pas cu pas)
Formulele Excel sunt esențiale pentru rapoarte, prognoze și analiza datelor. Afișarea formulelor în Excel vă poate ajuta să vă înțelegeți mai bine datele. De exemplu, dacă trebuie să imprimați o foaie de lucru cu formulele acesteia, afișarea acestora este crucială. În acest ghid, vă vom prezenta șapte metode simple pentru a dezvălui formulele din spatele datelor dvs., dându-vă puterea să lucrați cu încredere și eficiență.

Afișați toate formulele într-o foaie
În acest caz, există formule în coloanele C, E și G în foaia de lucru de mai jos și dorim să afișăm toate formulele din foaie.

Excel oferă mai multe metode pentru a dezvălui toate formulele dintr-o foaie de lucru. În această secțiune, vom explora patru metode pentru a atinge acest scop.
| Metodă | Gamă | notițe |
|---|---|---|
| Comanda Afișare formule | Foaia actuală | Activați sau dezactivați rapid. |
| Kutools pentru Excel | Foaia curentă sau toate foile | Eficient cu funcții adăugate. |
| Comandă rapidă Ctrl + ` | Foaia actuală | Activați sau dezactivați rapid; instant. |
| Opțiuni Excel | Foaia actuală | Necesită mai mulți pași. |
Folosind comanda Afișare formule din panglică pentru a afișa toate formulele dintr-o foaie
Comanda Afișare formule permite utilizatorilor să comute rapid între afișarea tuturor formulelor și a rezultatelor acestora în foaia curentă.
Pasul 1: Activați comanda Afișare formule
În foaia de lucru Excel, navigați la Formule tab. Faceți clic pe Afișați formulele buton în Auditul formulelor grup.

Rezultat
Toate formulele din foaia de lucru specificată vor fi acum vizibile.

varful: Pentru a ascunde toate formulele și a afișa rezultatele în foaie, faceți clic pe Afișați formulele butonul din nou pentru a-l dezactiva.
Folosind Kutools pentru a afișa cu ușurință toate formulele într-una sau în toate foile
Kutools pentru Excel își prezintă robustă Opțiunile de vizualizare caracteristică, care depășește capabilitățile convenționale de afișare a formulelor Excel. În timp ce Excel permite în mod tradițional vizibilitatea formulei pe o singură coală simultan, Kutools oferă utilizatorilor flexibilitatea de a dezvălui cu ușurință formulele fie pe o foaie individuală or de-a lungul întregului registru de lucru. Pe lângă statisticile formulei, această caracteristică integrează fără probleme setări precum Filele interioare, Formula Barului, și Bara de stare, îmbunătățindu-vă fluxul de lucru și îmbunătățindu-vă experiența generală Excel.
După instalarea Kutools pentru Excel, Selectați Kutools > Vizualizări > Opțiunile de vizualizare pentru a deschide Opțiunile de vizualizare căsuță de dialog. Apoi, vă rugăm să faceți după cum urmează:
- Verifică Formule caseta de selectare din secțiunea Opțiuni ferestre.
- Apasă pe Aplicați la toate foile buton pentru afișarea tuturor formulelor din toate foile dintr-un registru de lucru. (Omiteți acest pas dacă doriți să afișați formule numai în foaia curentă.)
- Clic OK.

- Pentru a utiliza această caracteristică, ar trebui să instalați Kutools pentru Excel întâi, te rog faceți clic pentru a descărca și aveți o probă gratuită de 30 de zile acum.
- Pentru a ascunde toate formulele și a afișa rezultatele într-una sau în toate foile, debifați Formule caseta de selectare din Opțiunile de vizualizare dialog.
Folosind comanda rapidă Ctrl + ` pentru a afișa toate formulele dintr-o foaie
Puteți folosi, de asemenea, Afișați comanda rapidă Formule pentru a comuta între afișarea formulelor și a rezultatelor acestora într-o foaie.
În foaia de lucru Excel, apăsați pur și simplu Ctrl+`. Acum toate formulele din foaia curentă vor fi vizibile.

- tasta de accent grav (`) este situat în extrema stângă a rândului care conține tastele numerice, adiacent tastei numărul 1.
- Pentru a ascunde toate formulele și pentru a afișa rezultatele în foaie, apăsați Ctrl+` din nou.

Utilizarea Opțiunilor Excel pentru a afișa toate formulele într-o foaie
O altă modalitate de a afișa formule într-o foaie de lucru este prin ajustarea setărilor Excel Opțiuni Excel .
Pasul 1: Deschideți dialogul Opțiuni Excel
Pentru Excel 2010 și versiunile ulterioare, navigați la Fișier > Opţiuni. Pentru Excel 2007, faceți clic pe Birou Buton, apoi alegeți Opțiuni Excel.
Pasul 2: Specificați setările în dialogul Opțiuni Excel:
- Selectați Avansat pe partea stanga.
- Derulați în jos până la Afișați opțiunile pentru această foaie de lucru secțiunea și selectați foaia specifică în care doriți să afișați formulele.
- Verifică Afișați formule în celule în loc de rezultatele calculate caseta.
- Faceți clic pe OK.

Rezultat
Toate formulele din foaia de lucru pe care ați specificat-o vor fi acum vizibile.

varful: Pentru a ascunde toate formulele și a afișa rezultatele în foaie, debifați Afișați formule în celule în loc de rezultatele calculate caseta de selectare din Opțiuni Excel dialog.
Lucruri importante pe care ar trebui să le știți:
- Indiferent de metoda pe care o selectați dintre cele patru metode menționate mai sus pentru afișarea formulelor într-o foaie de lucru, toate activează în esență Afișează modul Formule.
În cazul în care Afișați formulele buton sub Formulă fila este activată, înseamnă că Afișează modul Formule este activat. - Cand Afișează modul Formule este activat în Excel, coloanele se pot extinde temporar pentru a afișa textul formulei mai lung. Nu vă faceți griji, coloanele își vor restabili automat lățimea inițială odată ce modul Afișare formule este dezactivat.
- După Afișează modul Formule este activat în Excel, the Anula butonul nu va funcționa dacă doriți să reveniți la starea inițială.

Afișați formulele în celulele selectate
Uneori, este posibil să preferăm să nu afișăm toate formulele într-o foaie, ci doar pe acelea în celulele selectate. De exemplu, există formule în coloanele C, E și G în foaia de lucru de mai jos și dorim doar să dezvăluim formulele din celulele G2: G8 din coloana G.

În această secțiune, vom analiza trei metode pentru a realiza acest obiectiv.
- Funcția FORMULATEXT: Numai în Excel 2013 și versiuni ulterioare; are nevoie de celule noi pentru ieșire.
- Un instrument la îndemână: Rapid cu câteva clicuri; modifică celulele existente; necesită instalare.
- Funcția de căutare și înlocuire: Complicat; poate modifica datele dacă nu sunt utilizate corect.
Folosind funcția FORMULATEXT pentru a afișa formulele în celulele selectate
Excel FORMULATEXT funcția preia o formulă de la o referință specificată și o returnează ca șir de text. Puteți utiliza această funcție pentru a extrage și afișa conținutul formulei unei celule ca text
Notă: FORMULATEXT funcția este disponibilă numai în Excel 2013 și versiunile ulterioare.
Pasul 1: Aplicați formula FORMULATEXT
Faceți clic pe o celulă goală; pentru acest exemplu, voi alege celula H2. Apoi tastați formula de mai jos și apăsați Intrați cheie pentru a prelua formula din celulă G2.
=FORMULATEXT(G2)
Pasul 2: Copiați formula în celulele de mai jos pentru a obține toate rezultatele
Dublu-clic pe mâner de umplere a celulei formulei pentru a aplica formula celulelor de mai jos.

Folosind un instrument la îndemână pentru a afișa rapid formulele
Pentru afișarea formulelor în anumite celule, Kutools pentru Excel's Convertiți formula în text caracteristica vă permite să transformați rapid formulele în text simplu în cadrul aceluiași interval de celule, eliminând necesitatea unor pași suplimentari, cum ar fi crearea unei coloane de ajutor atunci când utilizați funcția FORMULATEXT. Aceasta oferă o modalitate simplă de a vizualiza formulele în celulele selectate.
După selectând celulele unde doriți să afișați formule, faceți clic Kutools > Convertire > Convertiți formula în text.
- Pentru a utiliza această caracteristică, ar trebui să instalați Kutools pentru Excel întâi, te rog faceți clic pentru a descărca și aveți o probă gratuită de 30 de zile acum.
- Pentru a afișa rezultatele în celulele selectate, faceți clic pur și simplu Kutools > Convertire > Convertiți textul în formulă.
Folosind caracteristica Găsiți și înlocuiți pentru a afișa formulele în celulele selectate
O altă metodă de a afișa formule în celulele selectate este utilizarea Găsiți și înlocuiți caracteristică în Excel.
Notă: Acest Găsiți și înlocuiți metoda nu este potrivită pentru formulele care conțin mai mult de un semn egal, cum ar fi „=A1=B1”, deoarece poate returna rezultate greșite.
Pasul 1: Selectați intervalul de celule în care doriți să afișați formulele
Aici selectez intervalul G2: G8.

Pasul 2: Apăsați Ctrl + H pentru a deschide caseta de dialog Găsiți și înlocuiți
varful: Sau puteți face clic Acasă > Găsiți și selectați > Înlocui pentru a deschide Găsiți și înlocuiți dialog.
Pasul 3: Sub fila Înlocuire din caseta de dialog Găsiți și înlocuiți, procedați după cum urmează:
- În Gaseste ce caseta, introduceți semnul egal =.
- În Înlocui cu caseta, introduceți un spațiu și semnul egal =.
- Apasă pe Înlocuiește-le pe toate butonul.

Pasul 4: Faceți clic pe OK > Închidere pentru a închide casetele de dialog.
Rezultat
Acum, un spațiu de început a fost adăugat înaintea tuturor formulelor din celulele selectate, ceea ce duce la afișarea formulelor ca text.

- Pentru a ascunde formule și a afișa rezultatele în celulele selectate, introduceți în caseta de dialog Găsiți și înlocuiți = în caseta Găsiți ce și introduceți = în caseta Înlocuire cu.
- Pe lângă înlocuirea = cu = pentru a afișa formule, puteți și înlocui = cu '= (un apostrof urmat de semnul egal) pentru a le arăta ca text.

Această metodă adaugă un apostrof principal tuturor formulelor, făcându-le să apară ca text. Rețineți că apostroful va fi vizibil numai în bara de formule atunci când celula este selectată; în caz contrar, rămâne ascuns. - Chiar și această abordare este populară, dar nu o recomandăm deoarece are o limitare: nu puteți elimina cu ușurință apostroful principal folosind Găsiți și înlocuiți funcția de a ascunde formule și de a afișa rezultate. Pentru a fi specific, dacă încercați să înlocuiți '= cu = în caseta de dialog Găsiți și înlocuiți, Excel va emite un avertisment care indică faptul că nu pot fi efectuate înlocuiri din cauza absenței conținutului care se potrivește.

De ce afișează Excel formula în loc de rezultat?
Ați întâlnit vreodată o situație în care, după ce ați introdus o formulă într-o celulă și apăsați tasta Enter, Excel afișează cu încăpățânare formula în loc de rezultat? Nu vă alarmați; aplicația dumneavoastră Excel funcționează corect. Vă vom ghida în rezolvarea acestei probleme în cel mai scurt timp.
Dacă Excel afișează o formulă într-o celulă și nu rezultatul acesteia, aceasta poate fi cauzată de următoarele motive:
Motivul 1: Modul Afișare formule activat
Este posibil să fi activat neintenționat Afișează modul Formule, fie făcând clic pe Afișați formulele butonul de pe panglică sau folosind butonul Ctrl+`comenzi rapide.

Soluţie:
Pentru a afișa rezultatul, tot ce trebuie să faceți este să dezactivați Afișează modul Formule, fie făcând clic pe Afișați formulele butonul de pe panglică din nou sau apăsând butonul Ctrl+` scurtătură din nou.
Motivul 2: Un spațiu/apostrof înainte adăugat înaintea semnului egal în formulă
Dacă o formulă începe cu un spațiu de conducere or un apostrof ('), Excel îl tratează ca text și nu va efectua niciun calcul pe care îl poate conține.
 |
 |
Soluţie:
Pentru a afișa rezultatul, tot ce trebuie să faceți este să eliminați spațiu de conducere or apostrof înaintea semnului egal din formulă.
Motivul 3: Celulă formatată ca Text
Dacă ați setat din greșeală formatarea celulei la Text înainte de a introduce formula în celulă, Excel tratează formula ca text și se abține de la procesarea oricăror formule pe care le conține.

Soluţie:
Pentru a afișa rezultatul, selectați celula relevantă, apoi accesați Acasă filă și alegeți General de la Număr grup ca format al celulei. După setarea formatului, dublu click celula sau apăsați pe F2 tasta, apoi apăsați Intrați cheie.
Echipat cu aceste tehnici detaliate, navigarea și auditarea foilor dvs. Excel va deveni mult mai simplă. Dacă doriți să explorați mai multe sfaturi și trucuri Excel, rugăm să faceți clic aici pentru a accesa colecția noastră extinsă de peste mii de tutoriale.
Articole pe aceeași temă
Cum să nu afișați / să ascundeți formule din bara de formule în Excel?
În acest articol, voi introduce două moduri de a nu afișa sau ascunde formulele din bara de formule din Excel.
Cum se afișează săgețile pentru a afișa relația dintre formule și celule în Excel?
Puteți crea mai multe formule într-o foaie de lucru și, uneori, trebuie să găsiți relația dintre aceste formule și celulele lor de referință. Cum se realizează rapid? Veți obține două metode în acest articol.
Cum se imprimă foaia de lucru cu afișarea formulelor în Excel?
În acest tutorial, vă vom arăta cum să imprimați foaia de lucru cu formule afișate în Excel.
Cum se convertesc toate formulele în valori în Excel?
Să presupunem că aplicați o formulă care trimite celulele la fișiere externe în Excel și trimiteți registrul de lucru altora. Cu toate acestea, atunci când destinatarii deschid registrul de lucru, rezultatul formulei se afișează ca valoare de eroare. În acest caz, ar fi bine să vă convertiți formula în valoare statică înainte de a o partaja. Aici, acest articol vă prezintă două soluții.
Cele mai bune instrumente de productivitate de birou
Îmbunătățiți-vă abilitățile Excel cu Kutools pentru Excel și experimentați eficiența ca niciodată. Kutools pentru Excel oferă peste 300 de funcții avansate pentru a crește productivitatea și a economisi timp. Faceți clic aici pentru a obține funcția de care aveți cea mai mare nevoie...

Fila Office aduce interfața cu file în Office și vă face munca mult mai ușoară
- Activați editarea și citirea cu file în Word, Excel, PowerPoint, Publisher, Access, Visio și Project.
- Deschideți și creați mai multe documente în filele noi ale aceleiași ferestre, mai degrabă decât în ferestrele noi.
- Vă crește productivitatea cu 50% și reduce sute de clicuri de mouse pentru dvs. în fiecare zi!

Cuprins
- Afișați toate formulele într-o foaie
- Folosind comanda Afișare formule din panglică
- Folosind Kutools pentru a afișa cu ușurință toate formulele într-una sau în toate foile
- Folosind comenzile rapide Ctrl + `
- Utilizarea Opțiunilor Excel
- Afișați formulele în celulele selectate
- Folosind funcția FORMULATEXT
- Folosind un instrument la îndemână pentru a afișa rapid formulele
- Utilizarea funcției Găsiți și înlocuiți
- De ce afișează Excel formula în loc de rezultat?
- Articole pe aceeași temă
- Cele mai bune instrumente de productivitate Office
- Comentarii