Trucuri pentru modificarea lățimii coloanei și a înălțimii rândului în Excel
Ați introdus vreodată o dată sau unele date în Excel, doar ca să fie afișate ca „####”? Sau ați întâlnit conținut în celule care depășește înălțimea implicită a rândului, ceea ce face dificil de citit? Astfel de momente frustrante sunt prea frecvente și înseamnă, de obicei, că celula ta este prea îngustă pentru conținutul său. Dar nu te teme! În acest articol, vom aprofunda în arta de a ajusta lățimea coloanei și înălțimea rândului, asigurându-ne că datele dvs. par îngrijite, ordonate și pe deplin vizibile.
Modificați lățimea coloanei
- Tragând mouse-ul
- Cu un instrument versatil (schimbați dimensiunea celulei în funcție de unități de inci, cm, lire sterline, pixeli)
- Prin setarea unui anumit număr
- Prin utilizarea AutoFit pentru a se potrivi automat conținutul celulei
- Utilizând copierea și lipirea pentru a se potrivi cu lățimea altei coloane
- Tragând mouse-ul
- Prin setarea unui anumit număr
- Prin utilizarea AutoFit pentru a se potrivi automat conținutul celulei

Video: modificați lățimea coloanei celulei și înălțimea rândului
Lățimea coloanei și înălțimea rândului - lucrurile de bază pe care trebuie să le știți
Înainte de a vă scufunda în modificarea lățimii coloanei și a înălțimii rândului celulelor, să ne familiarizăm cu câteva elemente de bază:
Tabelul de mai jos oferă dimensiunile minime, implicite și maxime atât pentru lățimea coloanei, cât și pentru înălțimea rândului unei celule. Deși nu vom explora unitățile exacte aici (pot fi puțin complicate), acest tabel va fi o referință utilă.
| Tip | Min | Mod implicit | max |
| Coloană | 0 (ascuns) | 8.43 (64 pixeli) | 255 |
| Rând | 0 (ascuns) | 15 (20 pixeli) | 409 |
Făcând clic pe marginea dreaptă a antetului unei coloane fără eliberare, va afișa lățimea coloanei; Făcând clic pe linia de jos a unui număr de rând fără a elibera, va afișa înălțimea rândului.


În mod implicit, Excel folosește „punct” ca unitate în vizualizarea normală. Cu toate acestea, când treceți la vizualizarea aspectului paginii, aceasta este setată la „inch”.


Un lucru crucial de reținut: ajustarea lățimii unei singure celule afectează întreaga coloană. În mod similar, ajustarea înălțimii unei celule afectează întregul rând.
Modificați lățimea coloanei
Pentru a afișa complet conținutul celulei, trebuie să modificați lățimea coloanei. În această secțiune, vă prezentăm 5 moduri de a vă îmbunătăți munca, indiferent dacă sunteți un utilizator începător sau experimentat.
Modificați lățimea coloanei trăgând mouse-ul
Metoda cea mai frecvent utilizată pentru modificarea lățimii coloanei este adesea tragerea manuală.
Plasați cursorul peste marginea din dreapta a coloanei pe care doriți să o ajustați în partea de sus până când aceasta devine o săgeată dublă. Apoi faceți clic și trageți la dreapta sau la stânga la dimensiunea dorită.

Modificați lățimea coloanei printr-un instrument versatil (modificați dimensiunea celulei în funcție de unitățile de inci, cm, mm, pixeli)
Când vine vorba de ajustarea dimensiunilor celulelor în Excel, Kutools pentru Excel's Ajustați dimensiunea celulei caracteristica oferă o interfață mai avansată și mai ușor de utilizat. Acesta permite utilizatorilor să ajusteze simultan lățimea coloanelor și înălțimea rândurilor într-o singură interfață, simplificând procesul. În plus, această caracteristică oferă flexibilitate în ajustarea dimensiunilor celulelor, cu opțiuni de utilizare a diferitelor unități, inclusiv inci, cm, de lire sterline, și pixeli. Să explorăm cum să-l folosim pentru a redimensiona eficient mai multe celule.
După instalarea Kutools pentru Excel, selectați celulele pe care doriți să le ajustați dimensiunile, faceți clic Kutools > Format > Ajustați dimensiunea celulei, apoi în fereastra de dialog:
- Alegeți tipul de unitate pe care doriți să o redimensionați.
- Specificați lățimea coloanei și înălțimea rândului, apoi faceți clic pe OK.

Rezultat

- Dacă doriți doar să ajustați lățimea coloanei, bifați Lățimea coloanei caseta de selectare și lăsați Înălțimea rândului caseta de selectare debifată, apoi setați dimensiunea dorită a coloanei. Același principiu se aplică în sens invers pentru ajustările înălțimii rândurilor.
- Pentru a experimenta puterea funcției Ajustați dimensiunea celulei, mai întâi trebuie să instalați Kutools pentru Excel. Nu încă? Descărcați și obțineți o probă gratuită de 30 de zile astăzi și îmbunătățiți-vă Excel acum.
Modificați lățimea coloanei setând un anumit număr
În Excel, puteți seta și un anumit număr pentru personalizarea lățimii coloanei.
Pasul 1: Selectați coloanele sau celulele pe care doriți să le ajustați
- O singură coloană: faceți clic pe antetul coloanei sau pe orice celulă din interiorul acesteia.
- Mai multe coloane una lângă alta: faceți clic pe antetul primei coloane și trageți spre dreapta.
- Coloanele nu una lângă alta: Țineți Ctrl și faceți clic pe anteturile coloanei sau pe celule.
- Întreaga fișă de lucru: Faceți clic pe Selectați Toate buton
 între coloana A și rândul 1.
între coloana A și rândul 1.
Aici selectăm coloana A la coloana B.

Pasul 2: Formatați lățimea coloanei
Clic Acasă fila, apoi accesați Celule grup, selectați Format > Lățimea coloanei.

Sau puteți faceți clic dreapta to alege Lățimea coloanei în meniul contextual.

Pasul 3: Setați lățimea coloanei și faceți clic pe OK

Rezultat

Modificați lățimea coloanei folosind AutoFit pentru a se potrivi automat conținutul celulei
Pentru cei cu lungimi diferite de date într-o coloană sau mai multe coloane, pentru a schimba rapid lățimea coloanei pentru a afișa întregul conținut al celulei, funcția AutoFit este o salvare.
Pentru a ajusta automat lățimea coloanei:
-
Pentru o coloană:
Faceți clic pe antetul coloanei, apoi faceți dublu clic la limita din dreapta a antetului coloanei.
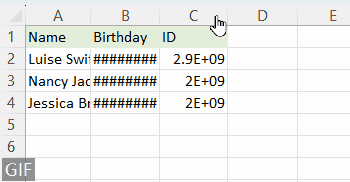
-
Pentru mai multe coloane adiacente:
Faceți clic pe primul antet de coloană și trageți la dreapta pentru a selecta coloanele, apoi faceți dublu clic la limita din dreapta a oricărui antet de coloană selectat.
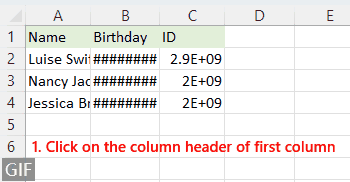
-
Pentru mai multe coloane neadiacente:
Faceți clic pe primul antet de coloană, apoi țineți apăsat Ctrl pentru a selecta alte coloane, apoi faceți dublu clic la limita dreaptă a oricărui antet de coloană selectat.

Sau, după selectarea coloanelor, puteți accesa Acasă , selectați Format > Lățimea coloanei AutoFit pentru a ajusta automat lățimea coloanei pentru a se potrivi cu conținutul celulei.

Modificați lățimea coloanei utilizând opțiunea de copiere și inserare specială pentru a se potrivi cu lățimea altei coloane
Pentru a aplica lățimea coloanei de la o coloană la alta, urmați acești pași:
Pasul 1: Copiați celula
Selectați celula cu lățimea dorită a coloanei, apăsați Ctrl + C pentru ao copia.

Pasul 2: Lipiți lățimea coloanei
-
Evidențiați coloanele sau celulele țintă, apoi faceți clic dreapta pentru a selecta Lipiți special din meniul contextual.

-
În Lipiți special dialog, alegeți Lățimea coloanei, Faceți clic pe OK.

Rezultat
Acum, lățimea coloanelor selectate a fost ajustată pentru a se potrivi cu lățimea celulelor copiate.

Modificați înălțimea rândului
Există trei metode ușoare furnizate în Excel pentru a modifica înălțimea rândurilor celulelor. Să le explorăm pentru a face acest lucru.
Modificați înălțimea rândului trăgând mouse-ul
Pentru cei cărora le plac ajustările practice, schimbarea înălțimii rândului prin tragerea cu mouse-ul este cea mai intuitivă metodă.
Navigați la numărul rândului din partea stângă a ferestrei Excel și treceți cu mouse-ul peste marginea de jos a numărului rândului până când cursorul se schimbă într-un săgeată cu două fețe, faceți clic și trageți în sus sau în jos pentru a ajusta înălțimea rândului.
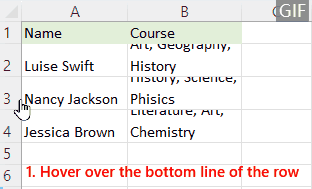
Schimbați rapid dimensiunea celulei într-o singură interfață
Revoluționați-vă experiența Excel cu Kutools pentru Excel's Ajustați dimensiunea celulei caracteristică! Modificați cu ușurință atât lățimile coloanelor, cât și înălțimile rândurilor într-o interfață intuitivă. În plus, alegeți dintre mai multe unități de măsură, cum ar fi inci, cm, lire și pixeli. Crește-ți productivitatea - descărcați și încercați acum!

Modificați înălțimea rândului setând un anumit număr
Dacă doriți să setați o anumită înălțime de rând pentru design sau imprimare, setarea unui anumit număr este cel mai bun pariu.
Pasul 1: Selectați rândurile sau celulele pe care doriți să le ajustați
- Un singur rând: faceți clic pe numărul rândului sau pe orice celulă din interiorul acestuia.
- Mai multe rânduri unul lângă altul: Faceți clic pe primul număr de rând și trageți în jos.
- Rânduri nu unul lângă altul: Țineți Ctrl și faceți clic pe numerele de rând sau pe celule.
- Întreaga fișă de lucru: Faceți clic pe Selectați Toate buton
 între coloana A și rândul 1 .
între coloana A și rândul 1 .
Aici selectăm rândul 2 până la rândul 4.

Pasul 2: Formatați înălțimea rândului
Clic Acasă fila, apoi accesați Celule grup, selectați Format > Înălțimea rândului.

Sau puteți faceți clic dreapta a alege Înălțimea rândului în meniul contextual.

Pasul 3: Setați înălțimea rândului și faceți clic pe OK

Rezultat

Modificați înălțimea rândului folosind AutoFit pentru a se potrivi automat conținutul celulei
Ați întâlnit vreodată rânduri în care conținutul nu se potrivește corect? AutoFit este un instrument magic conceput pentru astfel de scenarii. Reglează automat înălțimea rândului pentru a se potrivi conținutului.
Pentru a ajusta automat înălțimea rândului:
-
Pentru un rând:
Faceți clic pe numărul rândului, apoi faceți dublu clic pe marginea de jos a numărului rândului.
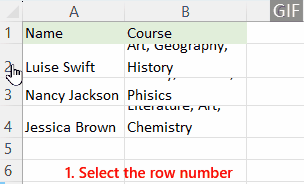
-
Pentru mai multe rânduri adiacente:
Faceți clic pe primul număr de rând și apoi trageți în jos pentru a selecta rândurile, faceți dublu clic pe marginea de jos a oricărui număr de rând selectat.

-
Pentru mai multe rânduri neadiacente:
Faceți clic pe primul număr de rând, apoi țineți apăsat Ctrl pentru a selecta alte rânduri, apoi faceți dublu clic pe marginea de jos a oricărui număr de rând selectat.

Sau poți merge la Acasă , selectați Format > Înălțimea rândului AutoFit pentru a modifica automat înălțimea rândurilor după selectarea rândurilor.

Modificați lățimea implicită a coloanei în foi sau întreg registrul de lucru
Pentru a menține coerența în registrul de lucru, ați putea lua în considerare ajustarea lățimii implicite a coloanei. De exemplu, lățimea implicită a coloanei în Excel este 8.43, acum vom schimba lățimea implicită a coloanei la 12.
Pasul 1: Selectați foile pentru care doriți să modificați lățimea implicită a coloanei
- Pentru a selecta o singură foaie, faceți clic pe fila acesteia.
- Pentru a selecta mai multe foi, faceți clic pe filele lor în timp ce țineți apăsat Ctrl cheie.

- Pentru a selecta toate foile, faceți clic dreapta pe o filă, apoi alegeți Selectați Toate foile din meniul contextual.

Pasul 2: Modificați lățimea implicită a coloanei
- Clic Acasă filă, accesați Celule grup, selectați Format > Lățimea implicită.

- Setați o lățime standard de coloană și faceți clic OK.

Informațiile furnizate mai sus detaliază cum să modificați dimensiunea celulei în Excel. Sper că îl găsiți valoros și benefic. Pentru mai multe sfaturi și trucuri Excel neprețuite care vă pot transforma procesarea datelor, scufundă-te aici.
Cele mai bune instrumente de productivitate Office
Kutools pentru Excel - Vă ajută să vă distingeți de mulțime
Kutools pentru Excel se mândrește cu peste 300 de caracteristici, Asigurați-vă că ceea ce aveți nevoie este la doar un clic distanță...

Fila Office - Activați lectura și editarea cu file în Microsoft Office (includeți Excel)
- O secundă pentru a comuta între zeci de documente deschise!
- Reduceți sute de clicuri de mouse pentru dvs. în fiecare zi, spuneți adio de la mâna mouse-ului.
- Vă crește productivitatea cu 50% atunci când vizualizați și editați mai multe documente.
- Aduce file eficiente la Office (inclusiv Excel), la fel ca Chrome, Edge și Firefox.

Cuprins
- Video: modificați lățimea coloanei celulei și înălțimea rândului
- Lățimea coloanei și înălțimea rândului - lucrurile de bază
- Modificați lățimea coloanei
- Tragând mouse-ul
- Cu un instrument versatil (schimbați dimensiunea celulei în funcție de unitățile de inci, cm, mm, pixeli)
- Prin setarea unui anumit număr
- Prin utilizarea AutoFit pentru a se potrivi automat conținutul celulei
- Utilizând copierea și lipirea pentru a se potrivi cu lățimea altei coloane
- Modificați înălțimea rândului
- Tragând mouse-ul
- Prin setarea unui anumit număr
- Prin utilizarea AutoFit pentru a se potrivi automat conținutul celulei
- Modificați lățimea implicită a coloanei în foi sau întreg registru de lucru
- Articole pe aceeaşi temă
- Cele mai bune instrumente de productivitate de birou
- Comentarii