Text barat în Excel (utilizări de bază și exemple)
Textul barat în Excel prezintă o linie care traversează textul dintr-o celulă, ceea ce înseamnă că textul este tăiat. Acest indiciu vizual este benefic pentru evidențierea sarcinilor finalizate sau a informațiilor care nu mai sunt relevante.
În Excel, puteți aplica bararea printr-una dintre cele patru metode de bază (scurtătură, Celule de format, adăugați barajul la QAT or Panglică) prezentate în acest tutorial. În plus, tutorialul va include exemple care demonstrează utilizarea barajului în Excel.

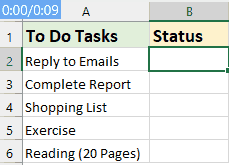
Aplicați și eliminați bararea în Excel
- Prin utilizarea comenzii rapide
- Folosind caracteristica Format Cells
- Adăugați pictograma barată în Bara de instrumente Acces rapid
- Adăugați opțiunea de baraj la panglica Excel
- Eliminați barajul
- Exemplul 1: barare automată bazată pe valoarea celulei
- Exemplul 2: barare automată când caseta de selectare este bifată
- Exemplul 3: Faceți dublu clic pe o celulă pentru a bara textul
- Exemplul 4: aplicați bararea la mai multe celule ale aceluiași text
Aplicați și eliminați bararea în Excel pe Web
Aplicați și eliminați bararea în Excel
Deși Excel nu are un buton de baraj direct precum Word, există mai multe metode simple de a aplica sau de a elimina acest format. Să explorăm aceste metode:
Aplicați bararea folosind comanda rapidă
Una dintre cele mai rapide moduri de a aplica bararea în Excel este utilizarea unei comenzi rapide de la tastatură. Această comandă rapidă pentru barare poate fi aplicată unei întregi celule, unei anumite părți de text dintr-o celulă sau într-o selecție de mai multe celule.
Comanda rapidă pentru barare în Excel este:
Ctrl + 5
● Adăugați baraj într-o celulă:
Selectați celula și apoi apăsați tastele de comandă rapidă: 
● Adăugați baraj la o serie de celule:
Selectați intervalul de celule și apoi apăsați tastele de comandă rapidă: 
● Adăugați baraj la celulele neadiacente:
Anunturi Ctrl pentru a selecta mai multe celule și apoi apăsați tastele de comandă rapidă: 
● Adăugați baraj la o parte din valoarea celulei:
Faceți dublu clic pe celulă pentru a activa modul de editare și selectați textul pe care doriți să îl barați, apoi apăsați tastele de comandă rapidă: 
Aplicați bararea utilizând caracteristica Formatare celule
Dacă preferați să utilizați opțiunile de meniu, funcția Formatare celule este o alternativă excelentă.
Pasul 1: Selectați celulele sau o parte a textului dintr-o celulă pe care doriți să o aplicați barată
Pasul 2: Accesați caseta de dialog Formatare celule
- Faceți clic dreapta pe celula sau textul selectat, apoi alegeți Celule de format din meniul contextual.
- În Celule de format caseta de dialog, sub Font fila, verificați Tăiat opțiune de la Efecte secţiune.
- Clic OK pentru a închide caseta de dialog.

Rezultat:
Acum, puteți vedea că celulele selectate au fost formatate cu baraj, așa cum se arată în următoarea captură de ecran:
Adăugați pictograma barată în Bara de instrumente Acces rapid
Dacă utilizați frecvent caracteristica Strikethrough în Excel, metoda de navigare prin meniuri de fiecare dată poate deveni greoaie. Această secțiune introduce o soluție mai eficientă: adăugarea unui buton Strikethrough direct în bara de instrumente de acces rapid. Acest lucru vă va simplifica fluxul de lucru în Excel, permițând accesul imediat la funcția de barare cu doar un clic.
Ghid pas cu pas pentru a adăuga pictograma Strikethrough:
- Faceți clic pe săgeata mică de la sfârșitul Bara de instrumente pentru acces rapid în colțul din stânga sus al ferestrei Excel, apoi faceți clic Mai multe comenzi, vezi captura de ecran:

- În Opțiuni Excel caseta de dialog, setați următoarele operații:
- (1.) Sub Alegeți comenzi de la secțiune, selectați Comenzile nu sunt în panglică;
- (2.) Derulați prin listă și selectați Tăiat;
- (3.) Faceți clic pe Adăuga butonul pentru a adăuga Tăiat la lista de comenzi din panoul din dreapta;
- (4.) În cele din urmă, faceți clic OK butonul.

Pictograma barată va apărea acum pe dvs Bara de instrumente pentru acces rapid. Vedeți captura de ecran: 
Acum, când trebuie să adăugați baraj la celule, trebuie doar să selectați celulele, apoi faceți clic pe acesta Tăiat pictogramă, va bara celulele selectate, așa cum se arată în demonstrația de mai jos:
Adăugați opțiunea de baraj la panglica Excel
Dacă funcția Strikethrough nu este folosită suficient de frecvent pentru a garanta un loc în bara de instrumente cu acces rapid, dar este totuși un instrument pe care îl utilizați în mod regulat, adăugarea acesteia la Panglica Excel este o alternativă excelentă. Aici se vor introduce pașii pentru a adăuga Strikethrough la Panglica Excel.
Pasul 1: Evaluează dialogul Opțiuni Excel
Faceți clic dreapta oriunde pe Panglică și selectați Personalizați panglica, vezi captura de ecran:
Pasul 2: Creați un grup nou
- În Opțiuni Excel caseta de dialog, creați un nou grup sub Acasă filă. Selectează Acasă și faceți clic pe Grupul nou, apoi, apoi faceți clic Redenumiți buton, vezi captura de ecran:

- În Redenumiți dialog, tastați un nume pentru noul grup, apoi faceți clic OK. Vedeți captura de ecran:

Pasul 3: Adăugați Strikethrough pe panglică
- Cu toate acestea, în Opțiuni Excel caseta de dialog, setați următoarele operații:
- (1.) Sub Alegeți comenzi de la secțiune, selectați Comenzile nu sunt în panglică.
- (2.) Derulați prin listă și selectați Striat.
- (3.) Faceți clic pe Adăuga butonul pentru a adăuga Tăiat la noul grup din panoul din dreapta.

- Schimbați poziția noului grup, selectați noul grup pe care l-ați creat și faceți clic pe Buton săgeată sus pentru a-l ajusta la poziția de care aveți nevoie. Și apoi, faceți clic OK butonul.

- Acum, puteți vedea că noul grup, care include Tăiat opțiunea, a fost adăugată sub Acasă fila, vezi captura de ecran:

Rezultat:
De acum înainte, când adăugați baraj în celule, trebuie doar să selectați celulele și să faceți clic pe aceasta Tăiat comandă, va trece prin celulele selectate, așa cum se arată în demonstrația de mai jos:
Eliminați bararea în Excel
Această secțiune va vorbi despre două trucuri normale pentru a elimina barajul din celule în Excel.
Opțiunea 1: prin utilizarea comenzii rapide
Selectați celulele cu formatare barată și apăsați pur și simplu Ctrl + 5 din nou. Bararea va fi eliminată imediat.
Opțiunea 2: Prin utilizarea funcției Format Cells
Selectați celulele cu formatare barată, apoi faceți clic dreapta, apoi alegeți Celule de format din meniul contextual. În Celule de format caseta de dialog, sub Font filă, debifați Tăiat opțiune. În cele din urmă, faceți clic pe OK. Vedeți captura de ecran:
4 exemple de baraj în Excel
Strikethrough în Excel nu este doar o opțiune de formatare statică; poate fi aplicat dinamic pentru a îmbunătăți gestionarea datelor și interacțiunea cu utilizatorul. Această secțiune analizează patru exemple practice în care se utilizează bararea, demonstrând flexibilitatea și utilitatea acestei caracteristici în diferite scenarii.
Exemplul 1: barare automată bazată pe valoarea celulei
Dacă vă gândiți să utilizați bararea pentru a marca sarcinile sau activitățile finalizate într-o listă de verificare sau de făcut, automatizarea acestui proces în Excel poate fi foarte eficientă. Puteți configura Excel să aplice automat formatarea barată sarcinilor de îndată ce introduceți un anumit text, cum ar fi „Terminat” într-o celulă asociată. Vezi demo-ul de mai jos:
Pasul 1: selectați intervalul de date în care doriți să se aplice bararea automată
Pasul 2: Aplicați caracteristica Formatare condiționată
- Navigați către Acasă fila și faceți clic pe Formatarea condițională > Noua regulă, vezi captura de ecran:

- În Noua regulă de formatare căsuță de dialog:
- (1.) Faceți clic pe Utilizați o formulă pentru a determina ce celule să formatați de la Selectați un tip de regulă casetă listă;
- (2.) Introduceți formula de mai jos în Formatează valorile în care această formulă este adevărată casetă de text:
=$B2="Done" - (3.) Apoi, faceți clic pe Format butonul.
notițe: În formula de mai sus, B2 este celula care conține valoarea specifică și Terminat este textul pe care doriți să aplicați formatul barat.

- În pop-out Celule de format caseta de dialog, sub Font fila, verificați Tăiat opțiune de la Efecte secțiune, vezi captura de ecran:

- Apoi apasa OK > OK pentru a închide casetele de dialog.
Rezultat:
Acum, când tastați textul „Terminat” în celulele coloanei B, elementul de sarcină va fi barat, vedeți demonstrația de mai jos:
Îmbunătățiți-vă experiența Excel cu Kutools
- Creați cu ușurință liste derulante cu coduri de culori
cu Kutools pentru Excel'S Listă derulantă colorată caracteristică, puteți transforma listele derulante obișnuite în meniuri atrăgătoare din punct de vedere vizual, cu coduri de culori. Acest lucru nu numai că îmbunătățește lizibilitatea datelor dvs., dar permite și o introducere și o analiză mai rapidă a datelor. Vezi demo-ul de mai jos:

Pentru a aplica această caracteristică, vă rugăm să descărcați și să instalați mai întâi Kutools pentru Excel. Bucurați-vă de o încercare gratuită de 30 de zile acum!
Exemplul 2: barare automată când caseta de selectare este bifată
În loc să tastați text, folosirea casetelor de selectare pentru a aplica automat bararea sarcinilor este, de asemenea, o metodă excelentă pentru a vedea cu ușurință ce activități sunt efectuate. Această abordare nu numai că simplifică ținerea evidenței a ceea ce s-a finalizat, ci și face foile de calcul mai interactive și mai ușor de utilizat. Vedeți următorul demo:
Pasul 1: Introduceți casetele de selectare
- Du-te la Dezvoltator , selectați Insera, apoi faceți clic pe Caseta de bifat de la Controale de formă.

- Faceți clic pe celula în care doriți să apară caseta de selectare și desenați-o.

- Apoi, faceți clic dreapta pe caseta de selectare și alegeți Editează textul, apoi puteți edita caseta de selectare pentru a elimina textul.

- După eliminarea textului casetei de selectare, selectați celula care conține caseta de selectare și apoi trageți mânerul de umplere în jos pentru a completa casetele de selectare, vedeți captura de ecran:

Pasul 2: Conectați casetele de selectare la celule
- Faceți clic dreapta pe prima casetă de selectare și selectați Controlul formatului, vezi captura de ecran:

- În Obiect format caseta de dialog, sub Mod de control fila, legați caseta de selectare la o celulă (de exemplu, celula de lângă ea, aici este celula C2). Apoi apasa OK buton. Vedeți captura de ecran:

- Repetați cei doi pași de mai sus pentru a lega individual fiecare casetă de selectare la celula de lângă ea. Celula conectată va afișa TRUE când caseta de selectare este bifată și FALSE când este debifată. Vedeți captura de ecran:

Pasul 3: Aplicarea funcției de formatare condiționată
- Selectați gama de activități la care doriți să aplicați formatarea barată.
- Mergi la pagina Acasă > Formatarea condițională > Noua regulă pentru a deschide Noua regulă de formatare căsuță de dialog.
- În Noua regulă de formatare căsuță de dialog:
- (1.) Faceți clic pe Utilizați o formulă pentru a determina ce celule să formatați de la Selectați un tip de regulă casetă listă;
- (2.) Introduceți formula de mai jos în Formatează valorile în care această formulă este adevărată casetă de text:
=$C2=True - (3.) Apoi, faceți clic pe Format butonul.
notițe: În formula de mai sus, C2 este celula care este o celulă legată de caseta de validare.

- În Celule de format caseta de dialog, sub Font fila, verificați Tăiat opțiune de la Efecte secțiune, vezi captura de ecran:

- Apoi apasa OK > OK pentru a închide casetele de dialog.
Rezultat:
Acum, când bifați o casetă de selectare, elementul de activitate corespunzător va fi formatat automat cu barare. Vezi demo-ul de mai jos:
Faceți Excel să funcționeze mai ușor cu Kutools!
- Adăugați mai multe casete de selectare cu un singur clic
Luați la revedere procesului complex și consumator de timp de inserare manuală a casetelor de selectare în Excel. Îmbrățișați simplitatea și eficiența Kutools pentru Excel, unde adăugarea mai multor casete de selectare este doar o chestiune de câteva clicuri ușoare.

Pentru a aplica această caracteristică, vă rugăm să descărcați și să instalați mai întâi Kutools pentru Excel. Bucurați-vă de o încercare gratuită de 30 de zile acum!
Exemplul 3: Faceți dublu clic pe o celulă pentru a bara textul
Folosirea unui dublu clic pentru a comuta formatarea barată simplifică procesul de marcare a sarcinilor sau articolelor ca fiind complete sau în așteptare. Această abordare este deosebit de benefică pentru listele de activități, instrumentele de urmărire a proiectelor sau orice scenariu în care actualizările rapide ale stării sunt esențiale. Această secțiune oferă un ghid pas cu pas despre cum să faceți dublu clic pe o celulă pentru a bara textul în Excel.
Pasul 1: Deschideți foaia de lucru în care doriți să faceți dublu clic pentru a bara textul
Pasul 2: Deschideți editorul de module de foi VBA și copiați codul
- Faceți clic dreapta pe numele foii și alegeți Afișați codul din meniul contextual, vezi captura de ecran:

- În editorul de module de foaie VBA deschis, copiați și inserați următorul cod în modulul gol. Vedeți captura de ecran:
Cod VBA: dublu clic pentru a bara textulPrivate Sub Worksheet_BeforeDoubleClick(ByVal Target As Range, Cancel As Boolean) 'Update by Extendoffice With Target .Font.Strikethrough = Not .Font.Strikethrough End With Cancel = True End Sub
- Apoi, închideți fereastra editorului VBA pentru a reveni la foaia de lucru.
Rezultat:
Acum, făcând dublu clic pe o celulă care conține text, veți aplica un baraj la conținutul acesteia. Făcând dublu clic pe aceeași celulă din nou, va elimina formatarea barată. Vezi demo-ul de mai jos:
Exemplul 4: aplicați bararea la mai multe celule ale aceluiași text
Aplicarea unei baraje consecvente la intrările de text repetate ajută la identificarea modelelor, modificărilor sau stărilor de finalizare într-un set de date. Este deosebit de util într-o foaie de lucru mare în care formatarea manuală poate consuma mult timp și poate fi predispusă la erori. Această secțiune oferă o modalitate utilă de aplicare eficientă a barei la mai multe celule care conțin același text.
Pasul 1: Selectați intervalul de celule pe care doriți să îl aplicați barat
Pasul 2: Aplicați caracteristica Găsiți și înlocuiți
- Clic Acasă > Găsiți și selectați > Înlocui, (sau apăsați Ctrl + H ) pentru a deschide Găsiți și înlocuiți caseta de dialog, vezi captura de ecran:

- În Găsiți și înlocuiți căsuță de dialog:
- (1.) În Gaseste ce câmp, introduceți textul căruia doriți să aplicați formatarea barată.
- (2.) Apoi, faceți clic pe Format butonul situat în Înlocui cu camp.
- (3.) Și apoi alegeți Format din meniul drop-down.

- În cele ce urmează Înlocuiți formatul caseta de dialog, sub Font fila, verificați Tăiat opțiune de la Efecte secțiune, vezi captura de ecran:

- Clic OK pentru a reveni la Găsiți și înlocuiți căsuță de dialog. Și apoi, faceți clic Înlocuiește-le pe toate butonul.

Rezultat:
Excel va formata toate celulele care conțin textul specificat în intervalul selectat cu barare. Vedeți captura de ecran:
Aplicați și eliminați bararea în Excel pe Web
Dacă doriți să aplicați acest baraj în Excel pe Web, acesta se află în Font grup pe Acasă fila, chiar alături de alte opțiuni de formatare.
- Selectați celulele în care doriți să aplicați bararea.
- Apoi apasa Acasă > Pictograma barată (ab), aceasta va aplica formatarea barată celulelor selectate. Vedeți captura de ecran:

- Pentru a elimina barajul, faceți clic Acasă > Pictograma barată (ab) din nou.
- În Excel Online, puteți utiliza cu ușurință Ctrl + 5 comandă rapidă pentru a aplica sau a elimina formatarea barată pe celulele selectate - apăsând o dată pe acestea se aplică formatarea și apăsând din nou pentru a elimina formatarea.
Aplicați și eliminați bararea în Excel pe Mac
Această secțiune va oferi două moduri simple de a utiliza bararea în Excel pe un Mac.
● Aplicați și eliminați bararea pe Mac cu ajutorul comenzii rapide
Selectați celulele pe care doriți să le aplicați bararea, apoi apăsați Comandă + Schimba + X cheile împreună. Celulele selectate vor fi tăiate imediat.
● Aplicați și eliminați bararea pe Mac cu funcția Formatare celule
- Selectați celulele pe care doriți să le aplicați bararea, apoi faceți clic dreapta, apoi alegeți Celule de format din meniul contextual. Vedeți captura de ecran:

- În Celule de format caseta de dialog, sub Font fila, verificați Tăiat opțiune de la Efecte secțiune. Și apoi, faceți clic OK butonul.

- Celulele selectate vor fi formatate instantaneu cu baraj.
- Pe un Mac, la fel ca pe Windows, scurtătura barată Comandă + Shift + X acţionează ca un comutator. Apăsând-o încă o dată, va elimina formatarea barată.
- De asemenea, puteți merge la Celule de format caseta de dialog și debifați Tăiat cutie.
Întrebări frecvente despre baraj
- Strikethrough afectează conținutul celulei?
Adăugarea barajului este o opțiune pur de formatare vizuală și nu modifică valoarea sau formula conținută în celulă. Pur și simplu taie textul pentru o indicație vizuală fără a afecta datele de bază. - Este posibil să imprimați formatarea barată în Excel?
Da, formatarea barată în Excel poate fi tipărită. Când aplicați formatarea barată celulelor și imprimați foaia de lucru, barajul va apărea pe documentul tipărit exact așa cum apare pe ecran. - Cum pot schimba culoarea și grosimea barajului?
Excel nu oferă o modalitate directă de a schimba culoarea sau grosimea liniei de trecere în sine. Cu toate acestea, puteți schimba culoarea fontului textului din celulă, iar culoarea barajului se va potrivi cu culoarea textului. Alternativ, puteți utiliza codul VBA pentru a desena o linie care imită o barare. Această metodă vă permite să personalizați culoarea și grosimea liniei, oferind o soluție pentru a modifica aspectul unui baraj. Vă rugăm să selectați celulele pentru care doriți să trasați o linie transversală, apoi aplicați următorul cod VBA:Sub AddCustomStrikethroughToSelection() 'Update by Extendoffice Dim selectedRange As Range Dim cell As Range Dim myLine As Shape Dim lineColor As Long Dim lineWidth As Single If Not TypeName(Selection) = "Range" Then MsgBox "Please select the data range first!", vbExclamation Exit Sub End If Set selectedRange = Selection lineColor = RGB(255, 0, 0) 'red lineWidth = 1 'size 1 pound For Each cell In selectedRange Set myLine = ThisWorkbook.Sheets(cell.Parent.Name).Shapes.AddLine( _ BeginX:=cell.Left, _ BeginY:=cell.Top + cell.Height / 2, _ EndX:=cell.Left + cell.Width, _ EndY:=cell.Top + cell.Height / 2) With myLine.Line .ForeColor.RGB = lineColor .Weight = lineWidth End With Next cell End Sub - Apoi, apăsați F5 pentru a rula acest cod și veți obține rezultatul ca următoarea captură de ecran afișată:

În concluzie, indiferent dacă utilizați Excel pe Windows, Mac sau printr-un browser web, abilitatea de a aplica și elimina rapid formatarea barată este o abilitate valoroasă. Pe baza nevoilor și preferințelor dumneavoastră specifice, alegeți metoda care vi se potrivește cel mai bine pentru sarcină. Dacă sunteți interesat să explorați mai multe sfaturi și trucuri Excel, site-ul nostru oferă mii de tutoriale, vă rugăm să faceți clic aici pentru a accesa lor. Vă mulțumim pentru citit și așteptăm cu nerăbdare să vă oferim mai multe informații utile în viitor!
Cele mai bune instrumente de productivitate de birou
Îmbunătățiți-vă abilitățile Excel cu Kutools pentru Excel și experimentați eficiența ca niciodată. Kutools pentru Excel oferă peste 300 de funcții avansate pentru a crește productivitatea și a economisi timp. Faceți clic aici pentru a obține funcția de care aveți cea mai mare nevoie...

Fila Office aduce interfața cu file în Office și vă face munca mult mai ușoară
- Activați editarea și citirea cu file în Word, Excel, PowerPoint, Publisher, Access, Visio și Project.
- Deschideți și creați mai multe documente în filele noi ale aceleiași ferestre, mai degrabă decât în ferestrele noi.
- Vă crește productivitatea cu 50% și reduce sute de clicuri de mouse pentru dvs. în fiecare zi!

Cuprins
- Video
- Aplicați și eliminați bararea în Excel
- Prin utilizarea comenzii rapide
- Folosind caracteristica Format Cells
- Adăugați pictograma barată la QAT
- Adăugați opțiunea de baraj la panglică
- Eliminați barajul
- 4 exemple de baraj în Excel
- Exemplul 1: barare automată bazată pe valoarea celulei
- Exemplul 2: barare automată când caseta de selectare este bifată
- Exemplul 3: Faceți dublu clic pe o celulă pentru a bara textul
- Exemplul 4: aplicați bararea la mai multe celule ale aceluiași text
- Aplicați și eliminați bararea pe Web
- Aplicați și eliminați barajul pe Mac
- Întrebări frecvente despre baraj
- Cele mai bune instrumente de productivitate Office
- Comentarii
