Cum se înmulțește în Excel? – un ghid complet de metode
În Excel, nu există o singură „formulă de multiplicare universală” care să acopere toate scenariile posibile de multiplicare. În schimb, Excel oferă mai multe modalități de a efectua înmulțirea, fiecare potrivită pentru nevoi și situații diferite. Utilizatorii pot alege dintre operațiunile de bază folosind simbolul asterisc (*), funcții precum PRODUS și SUMPRODUS sau funcții precum Paste Special, în funcție de complexitatea și natura datelor lor. În acest ghid, ne vom scufunda în diferitele moduri în care puteți efectua înmulțirea în Excel, adaptând fiecare metodă la nevoile dvs. specifice, fie că este vorba de calcule de numere de bază sau de seturi de date mai complexe.

- Înmulțirea numerelor individuale
- Înmulțirea celulelor
- Înmulțirea a două rânduri sau coloane
- Înmulțirea coloanei cu o constantă
- Înmulțirea unei celule cu procent
Înmulțiți cu simbolul de înmulțire (*)
Operația cea mai de bază pentru efectuarea înmulțirii este utilizarea simbolului asterisc *. În această secțiune, vă voi arăta cum să utilizați acest simbol pentru înmulțire în diferite situații.
Înmulțirea numerelor individuale
De exemplu, pentru a înmulți numărul 5 cu numărul 3, puteți face după cum urmează.
- Selectați o celulă (A2 în acest caz) pentru a afișa rezultatul.
- Începeți prin a introduce un semn egal „=”, apoi introduceți numerele cu simbolul înmulțirii. Aici introdu următoarea formulă în celula A2.
=5*3
- Apăsaţi Intrați cheie pentru a obține rezultatul.

- Simbolul înmulțirii poate fi folosit pentru a înmulți mai multe numere împreună; de exemplu, formula =5*3*2*1 dă un rezultat de 30.
- În Excel, asteriscul (*) pentru înmulțire poate fi combinat cu alți operatori aritmetici precum adunarea (+), scăderea (-), împărțirea (/) și exponențiarea (^). Când faceți acest lucru, este important să rețineți că Excel urmează ordinea operațiilor PEMDAS: mai întâi paranteze, apoi exponenți, urmate de înmulțire și împărțire (de la stânga la dreapta) și, în sfârșit, de adunare și scădere (de la stânga la dreapta).
De exemplu, în această formulă: =(3+2)*4-3^2, Excel va calcula mai întâi expresia dintre paranteze (3+2), apoi va înmulți rezultatul 5 cu 4 pentru a obține 20 și, în final, va scădea pătratul lui 3 (3^2=9) și obțineți rezultatul final ca 11 (20-9=11)
Înmulțirea celulelor
Dacă aveți numere în celule diferite, puteți aplica simbolul * pentru a înmulți aceste celule.
- Selectați o celulă pentru a scoate rezultatul.
- Începeți prin a introduce un semn egal „=”, selectați prima celulă numerică, introduceți * simbol, apoi selectați a doua celulă numerică. Aici formula se va afișa ca:
=A2*B2
- Apăsaţi Intrați cheie pentru a obține rezultatul.

Înmulțirea a două rânduri sau coloane
În acest exemplu, voi arăta cum să calculez vânzările pentru fiecare produs înmulțind coloana Preț unitar și coloana Cantitate.
- Faceți clic pe celula D2, introduceți formula de înmulțire după cum urmează și apăsați Intrați pentru a obține vânzarea totală pentru produsul A.
=B2*C2
- Faceți din nou clic pe celula D2, apoi treceți mouse-ul peste pătratul mic din colțul din dreapta jos al celulei până când cursorul se transformă într-un semn plus. Faceți clic și trageți în jos până la celula D6.
 Acum ați înmulțit cele două coloane.
Acum ați înmulțit cele două coloane.
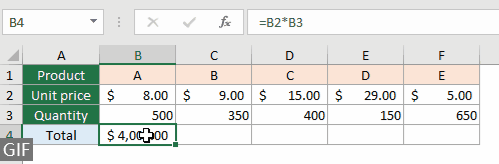
Înmulțirea unei coloane cu o constantă
Pentru a înmulți o coloană cu un număr constant, să spunem 5, puteți folosi următoarea formulă și trageți mânerul de umplere în jos pe coloană.
=B2*5
- Dacă valoarea constantă este într-o celulă și trebuie să o referiți în formula de multiplicare în mai multe celule, ar trebui să utilizați un referință absolută a celulei, Cum ar fi $ E $ 2. Motivul utilizării referinței absolute este acela de a împiedica modificarea adresei celulei atunci când copiați sau glisați formula în alte celule.
=B2*$E$2
- Pentru cei care caută o soluție fără formulă, Kutools pentru Excel oferă un puternic Ziua Operației instrument care vă permite să înmulțiți o întreagă coloană cu un număr constant cu doar câteva clicuri, eliminând necesitatea calculelor manuale în Excel. Explorați Kutools pentru Excel chiar acum!

Înmulțirea unei celule cu procent
În Excel, efectuarea înmulțirii care implică procente este o operațiune obișnuită și este deosebit de utilă atunci când se aplică o reducere, se calculează un comision sau se ajustează valori în funcție de creșteri sau scăderi procentuale.
Să presupunem că aveți un produs care costă 200 USD și doriți să aplicați o reducere de 15% la acest preț. Pentru a obține suma reducerii, iată cum ați proceda:
- Selectați o celulă în care doriți să fie afișată suma reducerii.
- Introduceți una dintre următoarele formule în celulă. Asigurați-vă că 15% este formatat ca procent sau, alternativ, îl puteți introduce ca 0.15.
=200*15%=200*0.15 - Anunturi Intrați, iar celula va afișa suma reducerii, care este de 30 USD în acest caz.

Înmulțiți mai multe celule sau intervale cu PRODUCT
Simbolul de înmulțire (*) este o metodă rapidă și directă de înmulțire a unui număr mic de cifre. Funcția PRODUS, pe de altă parte, este o alegere mai eficientă și mai curată pentru seturi mai mari de numere, mai ales atunci când se ocupă cu intervale de celule.
Înmulțiți cu ușurință toate numerele dintr-un interval
Dacă doriți să înmulțiți toate numerele de la A2 la A6, aplicați această formulă.
=PRODUCT(A2:A6)
Formula =PRODUS(A2:A6) este echivalent cu =A2*A3*A4*A5*A6.
Înmulțiți cu ușurință numere în diferite intervale
De exemplu, aveți două intervale A2:A6 și B2:B6 și doriți să înmulțiți toate numerele din aceste intervale împreună, aplicați această formulă.
=PRODUCT(A2:A6,B2:B6)
Această formulă ia toate numerele din intervalul de la A2 la A6 și toate numerele din intervalul de la B2 la B6 și le înmulțește împreună, ceea ce este echivalent cu =A2*A3*A4*A5*A6*B2*B3*B4*B5*B6.
Înmulțiți cu funcția specială Paste
Această caracteristică specială Lipire este utilă pentru aplicarea unei operații de înmulțire într-un interval fără a utiliza o formulă.
De exemplu, doriți să înmulțiți un interval de celule (A2:A6) cu un număr din celula C2. Puteți face după cum urmează.
- Selectați celula cu numărul cu care doriți să înmulțiți, apoi apăsați tasta Ctrl + C tastele pentru a-l copia. Aici copiez celula C2.

- Selectați intervalul A2:A6 și faceți clic dreapta pe el. În meniul cu clic dreapta, alegeți Lipiți special > Lipiți special.

- În Lipiți special caseta de dialog, selectați Multiplica și faceți clic pe OK.

- Apoi toate numerele din celulele selectate sunt înmulțite cu numărul 5. Vezi captura de ecran:

Înmulțiți și însumați cu SUMPRODUCT
SUMPRODUCT funcția din Excel este un instrument versatil, mai ales puternic atunci când trebuie să multiplicați elementele corespunzătoare în matrice (sau intervale) și apoi să rezumați acele produse.
Să presupunem că aveți un set de produse, prețurile lor respective și cantitățile vândute, iar acum doriți să calculați venitul total.

Pentru a calcula venitul total generat din toate produsele, procedați după cum urmează:
- Selectați o celulă în care doriți venitul total (să zicem, C8), introduceți formula SUMPRODUCT și apăsați Intrați.
=SUMPRODUCT(B2:B6,C2:C6) Celula va afișa veniturile totale generate din toate produsele.
Celula va afișa veniturile totale generate din toate produsele.
Înmulțirea în Excel este o abilitate fundamentală care poate fi aplicată în diverse scenarii. De la înmulțirea de bază la tehnici mai avansate precum SUMPRODUCT, acest tutorial oferă mai multe modalități de abordare a înmulțirii. Înarmat cu aceste abilități, sunteți acum bine echipat pentru a aborda o gamă largă de scenarii de multiplicare în Excel, îmbunătățindu-vă atât productivitatea, cât și capacitățile analitice. Pentru cei dornici să aprofundeze capacitățile Excel, site-ul nostru web se mândrește cu o mulțime de tutoriale. Descoperiți mai multe sfaturi și trucuri Excel aici.
Articole pe aceeaşi temă
Înmulțiți din diferite foi
Acest tutorial ilustrează câteva formule simple pentru înmulțirea valorilor pe mai multe foi.
Adunați/sumați două numere apoi înmulțiți într-o singură formulă
Acest tutorial vă va ajuta să însumați două numere și apoi să înmulțiți cu un procent specificat într-o formulă în Excel.
Înmulțiți orele și minutele cu o rată orară
Acest articol demonstrează cum să înmulțiți orele și minutele cu o rată orară în Excel.
Cele mai bune instrumente de productivitate de birou
Îmbunătățiți-vă abilitățile Excel cu Kutools pentru Excel și experimentați eficiența ca niciodată. Kutools pentru Excel oferă peste 300 de funcții avansate pentru a crește productivitatea și a economisi timp. Faceți clic aici pentru a obține funcția de care aveți cea mai mare nevoie...

Fila Office aduce interfața cu file în Office și vă face munca mult mai ușoară
- Activați editarea și citirea cu file în Word, Excel, PowerPoint, Publisher, Access, Visio și Project.
- Deschideți și creați mai multe documente în filele noi ale aceleiași ferestre, mai degrabă decât în ferestrele noi.
- Vă crește productivitatea cu 50% și reduce sute de clicuri de mouse pentru dvs. în fiecare zi!

Cuprins
- Înmulțiți cu simbolul *
- Înmulțirea numerelor individuale
- Înmulțirea celulelor
- Înmulțirea rândurilor sau coloanelor
- Înmulțirea coloanei cu o constantă
- Înmulțirea unei celule cu procent
- Înmulțiți celule sau intervale cu PRODUCT
- Înmulțiți cu caracteristica specială Paste
- Înmulțiți și însumați cu SUMPRODUCT
- Articole pe aceeaşi temă
- Cele mai bune instrumente de productivitate Office
- Comentarii
