Chenarele Excel: cum să adăugați, să personalizați, să eliminați și multe altele
Excel oferă o varietate de moduri de a îmbunătăți aspectul și lizibilitatea foilor de calcul, marginile celulelor fiind un instrument fundamental pentru a realiza acest lucru. Spre deosebire de liniile de grilă, care oferă o structură vizuală întregii foi de lucru în mod implicit, marginile celulelor permit o personalizare mai mare și pot fi aplicate selectiv pentru a evidenția anumite zone ale datelor. În acest tutorial, vom aprofunda totul despre marginile Excel, de la completări de bază la personalizări și eliminări.

Marginile celulei vs. linii de grilă
Liniile de grilă sunt linii gri deschis care delimitează în mod implicit celulele din foaia de lucru, ajutând la introducerea și citirea datelor. Cu toate acestea, aceste linii nu se tipăresc decât dacă sunt setate în mod special.
Marginile celulelor, pe de altă parte, sunt linii complet personalizabile care pot fi adăugate în jurul celulelor sau intervalelor. Sunt utile în special pentru imprimare și pot fi adaptate în ceea ce privește stilul, culoarea și grosimea.

Adăugați margini la celule
Această secțiune vă va arăta diferite metode de a adăuga chenare în Excel.
Adăugați chenare încorporate Excel
În mod implicit, Excel oferă acces rapid la mai multe stiluri de chenar predefinite pe panglica sa. Dacă doriți să adăugați chenare încorporate la celule, vă rugăm să faceți după cum urmează pentru a finaliza.
- Selectați celulele în care doriți să adăugați chenare.
- Du-te la Acasă , faceți clic pe Frontieră meniu derulant pentru a dezvălui stilurile de chenar predefinite, apoi alegeți oricare după cum este necesar.

Rezultat
Adăugați chenarul de jos: Dacă selectați un interval de celule și aplicați Bordura de jos stil, marginea de jos va fi adăugată ultimului rând din interval.

Adăugați chenarul din dreapta: Dacă selectați un interval de celule și aplicați Chenarul din dreapta stil, marginea dreaptă va fi adăugată la marginea dreaptă a ultimei coloane din intervalul selectat.

Adăugați toate marginile: Aplicarea Toate frontierele stilul unei game de celule în Excel adaugă într-adevăr margini la marginile interioare și exterioare ale tuturor celulelor din intervalul selectat, asigurându-se că fiecare celulă este conturată individual.

Adăugați margini exterioare: Aplicarea În afara granițelor opțiunea la o serie de celule în Excel adaugă chenaruri în jurul marginilor exterioare ale intervalului selectat. Aceasta înseamnă că marginile de sus, de jos, din stânga și din dreapta ale intervalului vor avea margini, dar celulele individuale din interiorul intervalului nu vor avea margini între ele.

- ferestre din scurtătură: Ctrl + Schimba + &
- Mac scurtătură: Comandă + Opțiune + 0
- Dacă aplicați un chenar unei celule selectate, chenarul este aplicat și celulelor adiacente care împart o limită de celulă mărginită. De exemplu, dacă aplicați o margine de casetă pentru a cuprinde intervalul B1:C5, celulele D1:D5 dobândesc un chenar stâng.
- Când stilurile de margine conflictuale sunt aplicate unei margini comune a celulei, chenarul adăugat ultimul va fi cel afișat.
Creați chenare personalizate
Pentru mai mult control asupra aspectului chenarelor, Excel vă permite să personalizați setările de chenar. Vă rugăm să faceți următoarele instrucțiuni pentru a adăuga chenare personalizate la celule.
- Selectați celulele în care doriți să adăugați margini. Aici selectez intervalul B2:E2.
- Du-te la Acasă , faceți clic pe Frontieră derulant, apoi selectați Mai multe frontiere din meniul drop-down.
 varful: De asemenea, puteți apăsa butonul Ctrl + 1 tastele pentru a deschide Celule de format caseta de dialog și apoi navigați la fila Border.
varful: De asemenea, puteți apăsa butonul Ctrl + 1 tastele pentru a deschide Celule de format caseta de dialog și apoi navigați la fila Border. - În Celule de format caseta de dialog și sub Frontieră fila, vă puteți configura chenarul personalizat după cum urmează.
- Alegeți stilul de linie dorit din Stil cutie.
- Alegeți o culoare de linie din Culori lista verticală.
- Utilizați presetările din Presetări secțiune sau aplicați manual chenarele folosind opțiunile din Frontieră secţiune.
- Clic OK pentru a vă aplica setările. Vedeți captura de ecran:

Rezultat
Intervalul selectat prezintă acum chenarul personalizat pe care l-ați aplicat, așa cum este prezentat în captura de ecran de mai jos.

Desenați manual marginile celulei
Desenarea chenarelor în Excel permite controlul precis asupra celulelor sau zonelor foii de calcul care au chenare, fără a fi nevoie să preselectați un interval. Această flexibilitate permite utilizatorilor să își personalizeze prezentarea datelor în mod direct și eficient, asigurându-se că anumite celule sau regiuni sunt evidențiate exact după cum este necesar. Vă rugăm să faceți după cum urmează pentru a desena manual marginile celulelor.
- Pe Acasă , faceți clic pe frontiere meniul derulant din Font grup.
- Selectați-vă dorința culoarea liniei și stil de linie de la Desenați granițe secţiune.
 sfaturi:
sfaturi:- După selectarea fiecărei opțiuni (culoarea liniei or stil), frontiere meniul drop-down se va închide, solicitând să-l deschideți din nou pentru a selecta următoarea opțiune.
- Odată ce culoarea sau stilul sunt selectate, Excel trece automat la Desenați chenar modul, indicat prin schimbarea cursorului într-o pictogramă creion.
- Apoi, puteți desena margini pe orice celulă sau interval direct pe foaia de calcul făcând clic și trăgând peste intervalul dorit.

Salvați stiluri de chenar personalizate pentru utilizare ulterioară
În timp ce Excel oferă o varietate de stiluri de chenare predefinite, s-ar putea să vă aflați că utilizați frecvent o combinație specifică de chenare care nu este ușor disponibilă. Pentru a simplifica fluxul de lucru și pentru a menține consistența în registrele de lucru, puteți salva stiluri personalizate de chenar pentru utilizare ulterioară. Iată cum puteți economisi timp și efort prin crearea și reutilizarea stilurilor de chenar personalizate.
Pasul 1: Crearea unui stil de celulă personalizat pentru chenare
- Pe Acasă filă, găsiți fișierul Stiluri grup, faceți clic pe Mai Mult butonul (săgeata mică în jos) din colțul din dreapta jos al Stiluri caseta pentru a extinde meniul.

- Selectați Stil celular nou din meniul drop-down.

- În deschidere Stil casetă de dialog, trebuie să:
- În Numele stilului casetă, dați noului dvs. stil de chenar un nume descriptiv.
- Apasă pe Format butonul.

- Celule de format caseta de dialog este acum deschisă pentru a vă personaliza chenarul.
- Treceți la Frontieră tab.
- Alegeți stilul de linie dorit din Stil cutie.
- Alegeți o culoare de linie din Culori lista verticală.
- Utilizați presetările din Presetări secțiune sau aplicați manual chenare folosind opțiunile din secțiunea Border.
- Clic OK pentru a vă aplica setările. Vedeți captura de ecran:

- Acum revine la caseta de dialog Stil. Vă rugăm să debifați orice opțiuni de formatare pe care nu doriți să le includă în noul stil (asigurați-vă că Frontieră opțiunea rămâne bifată), apoi faceți clic OK pentru a salva stilul de celulă personalizat.

Pasul 2: Aplicarea stilului personalizat de chenar
După salvarea stilului de chenar personalizat, îl puteți aplica după cum urmează.
- Selectați celulele țintă sau intervalul la care doriți să aplicați stilul de chenar personalizat (aici selectez intervalul B2:E2).
- Sub Acasă filă și în fișierul Stiluri casetă, găsiți și selectați stilul personalizat nou creat.
 varful: Dacă nu este vizibil imediat, faceți clic pe Mai Mult butonul pentru a găsi stilul dvs. listat mai jos pachet personalizat.
varful: Dacă nu este vizibil imediat, faceți clic pe Mai Mult butonul pentru a găsi stilul dvs. listat mai jos pachet personalizat.
Rezultat
Stilul personalizat este acum aplicat celulelor selectate, așa cum se arată în captura de ecran de mai jos.

Eliminați marginile din celule
Eliminarea marginilor vă poate curăța prezentarea datelor sau poate pregăti celulele pentru o nouă formatare. Această secțiune ilustrează cum să eliminați chenarele din celulele selectate, inclusiv eliminarea tuturor chenarelor și eliminarea chenarelor individuale.
Eliminați toate marginile
Pentru a elimina toate marginile din celulele selectate, procedați după cum urmează.
- Selectați celulele din care doriți să eliminați chenarele.
- Sub Acasă , faceți clic pe Frontieră drop-down pentru a dezvălui meniul drop-down, apoi selectați Fara limita.

Apoi toate marginile sunt eliminate din celulele selectate.
Eliminați chenarele individuale
Dacă doriți doar să eliminați chenarele individuale dintr-un interval, puteți aplica Șterge chenar caracteristică după cum urmează.
- Selectați celulele din care doriți să eliminați chenarele.
- Sub Acasă , faceți clic pe Frontieră drop-down pentru a dezvălui meniul drop-down, apoi selectați Șterge chenar.

- Apoi cursorul se schimbă într-o pictogramă de șters, permițându-vă să faceți clic pe un chenar pentru a-l elimina sau trageți radiera peste celule pentru a șterge mai multe chenaruri simultan.
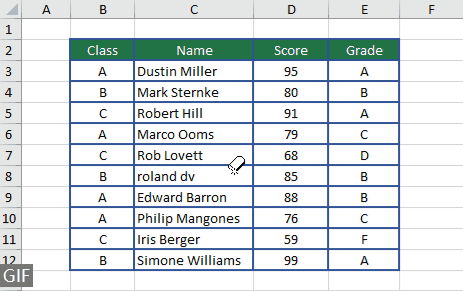
Note pentru margini în Excel
- Când aplicați mai multe chenaruri la aceeași celulă, Excel afișează cel mai recent stil de chenar aplicat. Dacă aplicați tipuri de chenar conflictuale unei celule, ultima aplicată are prioritate.
- Granițele sunt diferite de liniile de grilă. Marginile fac parte din formatarea celulelor și rămân vizibile în tipăriri dacă sunt selectate, în timp ce liniile de grilă sunt doar pentru vizualizarea pe ecran, cu excepția cazului în care sunt setate în mod special pentru tipărire în opțiunile de aspect de pagină.
- Pentru a insera automat marginile celulelor, formatați datele ca tabel Excel și alegeți dintr-un set bogat de stiluri de tabel predefinite.
Marginile celulelor sunt un instrument versatil în Excel, care le permite utilizatorilor să delimiteze clar datele importante, să îmbunătățească lizibilitatea foilor de calcul și să personalizeze rapoartele pentru un aspect profesional. Indiferent dacă adăugați, personalizați sau eliminați chenarele, procesul este simplu și poate afecta foarte mult prezentarea datelor dvs. Cu acest ghid, ar trebui să vă simțiți încrezători în gestionarea granițelor din foile de lucru Excel, făcând datele dvs. nu numai mai organizate, ci și atrăgătoare din punct de vedere vizual. Pentru cei dornici să aprofundeze capacitățile Excel, site-ul nostru web se mândrește cu o mulțime de tutoriale. Descoperiți mai multe sfaturi și trucuri Excel aici.
Articole pe aceeaşi temă
Copiați numai marginile intervalului selectat
Lipirea specială din Excel vă permite să copiați atribute precum valori sau formule, dar copierea doar a stilurilor de chenar într-un interval nou este mai puțin simplă. Acest ghid arată cum să copiați doar stilurile de chenar dintr-un interval în altul, păstrând aspectul coerent al foii de calcul.
Păstrați chenarele în timp ce sortați în Excel
Când adăugați margini pentru a evidenția anumite celule în Excel, sortarea datelor poate lăsa marginile în urmă, nu atașate la conținutul original. Acest ghid vă va arăta cum să păstrați marginile aliniate cu conținutul lor în timpul sortării în Excel.
Adăugați linia de margine mai jos când valoarea se schimbă într-o coloană
Acest ghid acoperă o metodă rapidă de a insera automat o linie de margine în Excel ori de câte ori valoarea dintr-o coloană se modifică.
Adăugarea de margini cu funcție IF în Excel
Aflați cum să utilizați funcția IF pentru a aplica în mod dinamic chenarele celulelor în Excel, o abordare mai puțin obișnuită, dar eficientă pentru nevoi specifice de formatare condiționată.
Schimbați culoarea marginii celulei active l
Acest articol oferă tehnici pentru modificarea culorii marginii celulei active în Excel, asigurându-se că iese în evidență pentru o mai bună vizibilitate și diferențiere.
Cuprins
- Marginile celulei vs. linii de grilă
- Adăugați margini la celule
- Adăugați chenare încorporate Excel
- Creați chenare personalizate
- Desenați manual marginile celulei
- Salvați stiluri de chenar personalizate pentru utilizare ulterioară
- Eliminați marginile din celule
- Eliminați toate marginile
- Eliminați chenarele individuale
- Note pentru margini în Excel
- Articole pe aceeaşi temă
- Cele mai bune instrumente de productivitate Office
- Comentarii
Cele mai bune instrumente de productivitate de birou
Îmbunătățiți-vă abilitățile Excel cu Kutools pentru Excel și experimentați eficiența ca niciodată. Kutools pentru Excel oferă peste 300 de funcții avansate pentru a crește productivitatea și a economisi timp. Faceți clic aici pentru a obține funcția de care aveți cea mai mare nevoie...

Fila Office aduce interfața cu file în Office și vă face munca mult mai ușoară
- Activați editarea și citirea cu file în Word, Excel, PowerPoint, Publisher, Access, Visio și Project.
- Deschideți și creați mai multe documente în filele noi ale aceleiași ferestre, mai degrabă decât în ferestrele noi.
- Vă crește productivitatea cu 50% și reduce sute de clicuri de mouse pentru dvs. în fiecare zi!

