Cum se actualizează automat o diagramă după introducerea datelor noi în Excel?
Presupunând că ați creat un grafic pentru a urmări vânzările zilnice pe baza unei game de date din registrul dvs. de lucru. Dar trebuie să modificați sau să editați numărul de date în fiecare zi, în acest caz, trebuie să actualizați graficul manual, astfel încât să includă noile date. Există trucuri rapide care să vă ajute să actualizați automat o diagramă atunci când adăugați date noi într-un interval de diagrame existent în Excel?
Actualizați automat o diagramă după introducerea datelor noi cu crearea unui tabel
Actualizați automat o diagramă după introducerea datelor noi cu formula dinamică
 Actualizați automat o diagramă după introducerea datelor noi cu crearea unui tabel
Actualizați automat o diagramă după introducerea datelor noi cu crearea unui tabel
Dacă aveți următoarea gamă de date și diagrame coloane, acum doriți ca diagrama să fie actualizată automat atunci când introduceți informații noi. În Excel 2007, 2010 sau 2013, puteți crea un tabel pentru a extinde intervalul de date, iar graficul se va actualiza automat. Vă rugăm să faceți acest lucru:

1. Selectați intervalul de date și faceți clic Tabel în Insera fila, vezi captura de ecran:

2. În Creați tabel casetă de dialog, dacă datele dvs. au anteturi, vă rugăm să verificați Masa mea are antete opțiune, apoi faceți clic pe OK. Vedeți captura de ecran:

3. Și intervalul de date este formatat ca un tabel, consultați captura de ecran:

4. Acum, când adăugați valori pentru iunie, iar graficul va fi actualizat automat. Vedeți captura de ecran:

note:
1. Noile date introduse trebuie să fie adiacente cu datele de mai sus, înseamnă că nu există rânduri sau coloane goale între noile date și datele existente.
2. În tabel, puteți introduce date între valorile existente.
 Actualizați automat o diagramă după introducerea datelor noi cu formula dinamică
Actualizați automat o diagramă după introducerea datelor noi cu formula dinamică
Dar, uneori, nu doriți să schimbați intervalul în tabel, iar metoda de mai sus nu este disponibilă în Excel 2003 sau versiunea anterioară. Aici vă pot prezenta o metodă complexă de formulă dinamică. Luați următoarele date și diagramă, de exemplu:

1. Mai întâi, trebuie să creați un nume definit și o formulă dinamică pentru fiecare coloană. Clic Formule > Definiți numele.
2. În Nume nou casetă de dialog, introduceți Data în Nume si Prenume și alegeți numele curent al foii de lucru din domeniu lista derulantă, apoi introduceți = OFFSET ($ A $ 2,0,0, COUNTA ($ A: $ A) -1) formula în Se refera la casetă, vezi captura de ecran:

3. Clic OK, și apoi repetați cei doi pași de mai sus, puteți crea un interval dinamic pentru fiecare serie folosind următoarele nume de intervale și formule:
- Coloana B: Rubin: = OFFSET ($ B $ 2,0,0, COUNTA ($ B: $ B) -1);
- Coloana C: James: = OFFSET ($ C $ 2,0,0, COUNTA ($ C: $ C) -1);
- Coloana D: Freda: = OFFSET ($ D $ 2,0,0, COUNTA ($ D: $ D) -1)
notițe: În formulele de mai sus, OFFSET funcția se referă la primul punct de date și la COUNTA se referă la întreaga coloană de date.
4. După ce ați definit numele și formulele pentru fiecare coloană, faceți clic dreapta pe orice coloană din diagramă și alegeți Selectați Date, vezi captura de ecran:

5. În Selectați Sursa de date casetă de dialog, din Intrări de legendă (serie) secțiune, faceți clic pe Rubin apoi faceți clic pe Editati , în fereastra pop-out Editați seria dialog, introduceți = Sheet3! Ruby în Valorile seriei secțiunea, vedeți capturi de ecran:
 |
 |
6. Apoi faceți clic pe OK pentru a reveni la Selectați Sursa de date , repetați pasul 5 pentru a actualiza seria rămasă pentru a reflecta intervalele lor dinamice:
- James: Valorile seriei: = Sheet3! James;
- Freda: Valorile seriei: = Sheet3! Freda
7. După setarea datelor din stânga, acum trebuie să faceți clic Editati butonul sub Etichete cu axă orizontală (categorie) pentru a seta această opțiune, consultați capturi de ecran:
 |
 |
8. Apoi apasa OK > OK pentru a închide Selectați Sursa de date , după finalizarea acestor pași, veți găsi că graficul se actualizează automat atunci când adăugați date noi în foaia de lucru.

- 1. Trebuie să introduceți date noi într-o manieră contiguă, dacă omiteți rândurile, această metodă nu va funcționa așa cum vă așteptați.
- 2. Dacă introduceți date de coloană noi, această metodă nu va intra în vigoare.
Exportați grafică (imagini / diagrame / forme / toate tipurile) din registrul de lucru într-un folder ca Gif / Tif / PNG / JPEG
|
| Dacă există mai multe tipuri de grafică într-un registru de lucru și doriți doar să exportați toate graficele dintr-o foaie de lucru într-un folder ca gif al altui tip de imagine, puteți utiliza Kutools pentru Excel </strong> Export Grafic utilitate, care are nevoie doar de 3 pași pentru a gestiona acest lucru loc de munca . Faceți clic pentru o versiune de încercare gratuită de 30 de zile! |
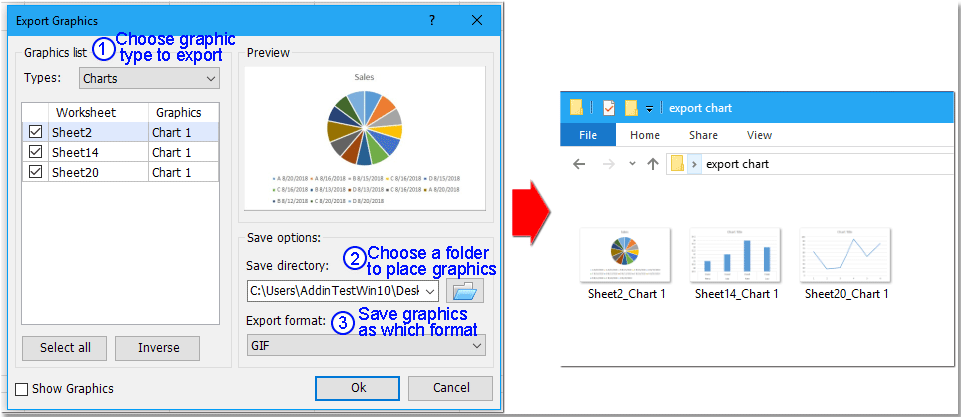 |
| Kutools pentru Excel: cu peste 300 de programe de completare la îndemână Excel, gratuit pentru a încerca fără limitări în 30 de zile. |
Legate de articole:
Cum se adaugă o linie medie orizontală pentru a grafica în Excel?
Cum se creează diagrame combinate și se adaugă axa secundară pentru aceasta în Excel?
Cele mai bune instrumente de productivitate de birou
Îmbunătățiți-vă abilitățile Excel cu Kutools pentru Excel și experimentați eficiența ca niciodată. Kutools pentru Excel oferă peste 300 de funcții avansate pentru a crește productivitatea și a economisi timp. Faceți clic aici pentru a obține funcția de care aveți cea mai mare nevoie...

Fila Office aduce interfața cu file în Office și vă face munca mult mai ușoară
- Activați editarea și citirea cu file în Word, Excel, PowerPoint, Publisher, Access, Visio și Project.
- Deschideți și creați mai multe documente în filele noi ale aceleiași ferestre, mai degrabă decât în ferestrele noi.
- Vă crește productivitatea cu 50% și reduce sute de clicuri de mouse pentru dvs. în fiecare zi!
