Cum se extrage rapid numele fișierului din calea completă în Excel?
Presupunând că aveți o foaie de lucru care conține o listă de căi de fișiere, acum doriți să extrageți doar numele fișierului (partea dreaptă a barei oblice finale) din fiecare cale, după cum se arată în următoarele capturi de ecran. Există trucuri rapide pentru a face față acestei sarcini?

Extrageți numele fișierului din calea completă cu formula în Excel
Extrageți numele fișierului din calea completă cu funcția definită de utilizator
Extrageți numele fișierului din calea completă cu codul VBA
Extrageți numele fișierului din calea completă cu formula în Excel
În Excel, puteți utiliza formula de mai jos pentru a extrage rapid numai numele fișierului din calea completă.
Selectați o celulă goală, introduceți formula de mai jos în ea și apoi apăsați pe Intrați cheie.
=MID(A1,FIND("*",SUBSTITUTE(A1,"\","*",LEN(A1)-LEN(SUBSTITUTE(A1,"\",""))))+1,LEN(A1))
sfaturi: A1 este celula din care doriți să extrageți numele fișierului) și apăsați butonul Enter, apoi glisați mânerul de umplere pentru a completa intervalul dorit. După aceea, numele fișierului este extras din fiecare celulă.

Extrageți numele fișierului din calea completă cu funcția definită de utilizator
Cu următoarea funcție definită de utilizator, puteți obține numele fișierului ușor și rapid.
1. Țineți apăsat butonul ALT + F11 tastele pentru a deschide Fereastra Microsoft Visual Basic pentru aplicații.
2. Clic Insera > Moduleși lipiți următorul cod în Fereastra modulului.
Function FunctionGetFileName(FullPath As String) As String
'Update 20140210
Dim splitList As Variant
splitList = VBA.Split(FullPath, "\")
FunctionGetFileName = splitList(UBound(splitList, 1))
End Function
3. Apăsaţi Alt + Q tastele pentru a închide Microsoft Visual Basic pentru aplicații fereastră și reveniți la foaia de lucru. De exemplu, într-o celulă goală, B1, introduceți formula de mai jos și apăsați tasta Intrați cheie.
=FunctionGetFileName(A1)
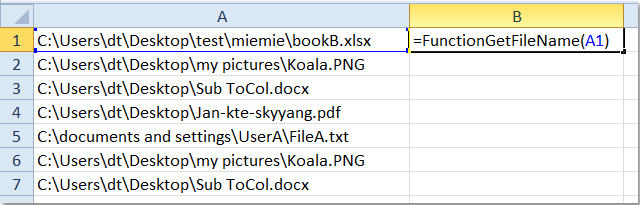
Apoi selectați din nou celula B1, trageți mânerul de umplere în intervalul în care doriți să aplicați această formulă și toate numele de fișiere au fost extrase din căile complete, ca urmare:

Extrageți numele fișierului din calea completă cu codul VBA
Pe lângă funcția definită de utilizator, un cod VBA vă poate ajuta, de asemenea, să extrageți numele fișierelor. Vă rugăm să faceți acest lucru:
1. Țineți apăsat butonul ALT + F11 tastele pentru a deschide Fereastra Microsoft Visual Basic pentru aplicații.
2. Clic Insera > Moduleși lipiți următorul cod în fereastra modulului.
Sub GetFileName()
'Update 20140210
Dim Rng As Range
Dim WorkRng As Range
Dim splitList As Variant
On Error Resume Next
xTitleId = "KutoolsforExcel"
Set WorkRng = Application.Selection
Set WorkRng = Application.InputBox("Range", xTitleId, WorkRng.Address, Type:=8)
For Each Rng In WorkRng
splitList = VBA.Split(Rng.Value, "\")
Rng.Value = splitList(UBound(splitList, 1))
Next
End Sub
3. Apoi apăsați F5 tasta pentru a rula acest cod și selectați intervalul din care doriți să extrageți numele fișierului, vedeți captura de ecran:

4. Apoi faceți clic pe OK, numele fișierelor au fost extrase din selecție după cum urmează:

notițe: Cu acest cod VBA, datele originale vor fi distruse, deci ar trebui să copiați unul înainte de a aplica acest cod.
Cele mai bune instrumente de productivitate de birou
Îmbunătățiți-vă abilitățile Excel cu Kutools pentru Excel și experimentați eficiența ca niciodată. Kutools pentru Excel oferă peste 300 de funcții avansate pentru a crește productivitatea și a economisi timp. Faceți clic aici pentru a obține funcția de care aveți cea mai mare nevoie...

Fila Office aduce interfața cu file în Office și vă face munca mult mai ușoară
- Activați editarea și citirea cu file în Word, Excel, PowerPoint, Publisher, Access, Visio și Project.
- Deschideți și creați mai multe documente în filele noi ale aceleiași ferestre, mai degrabă decât în ferestrele noi.
- Vă crește productivitatea cu 50% și reduce sute de clicuri de mouse pentru dvs. în fiecare zi!
