Cum se convertește notația științifică în text sau număr în Excel?
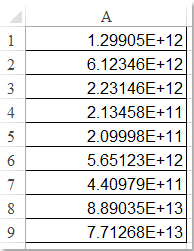 |
 |
 |
În general, când introduceți numărul care are o lungime mai mare de 11 cifre, Excel îl va converti automat în notație științifică. Și aceste notații științifice sunt foarte enervante, așa că doriți să le convertiți în numere normale așa cum sunt afișate capturile de ecran din stânga. Cum ați putea rezolva această sarcină în Excel?
Convertiți notația științifică în text adăugând un ghilimel înainte de număr
Convertiți notația științifică în text cu funcția Formatare celule
Convertiți notația științifică în text cu formule
Convertiți notația științifică în text cu Kutools pentru Excel
 Convertiți notația științifică în text adăugând un ghilimel înainte de număr
Convertiți notația științifică în text adăugând un ghilimel înainte de număr
Înainte de a introduce numerele, puteți introduce mai întâi un singur ghilimel, iar numerele nu vor deveni notația științifică, consultați următoarele capturi de ecran:
 |
 |
 |
 Convertiți notația științifică în text cu funcția Formatare celule
Convertiți notația științifică în text cu funcția Formatare celule
Dacă aveți o mulțime de numere care sunt afișate ca notație științifică și v-ați săturat să le introduceți în mod repetat cu metoda de mai sus, le puteți converti cu Celule de format funcția în Excel.
1. Selectați intervalul de date pe care doriți să îl convertiți.
2. Faceți clic dreapta și alegeți Celule de format din meniul contextual, vezi captura de ecran:

3. În Celule de format dialog, sub Număr fila, faceți clic pe pachet personalizat de la Categorii casetă listă, introduceți numărul 0 în caseta Tip, consultați captura de ecran:

4. Apoi apasa OK și numerele de celule afișate ca notație științifică au fost convertite în numere normale.
 Convertiți notația științifică în text cu formule
Convertiți notația științifică în text cu formule
Următoarele formule vă pot ajuta, de asemenea, să convertiți lista notației științifice în text.
1. Vă rugăm să introduceți această formulă: = decupare (A1) într-o celulă goală, B1, de exemplu, vezi captura de ecran:

2. Apoi trageți mânerul de umplere în intervalul pe care doriți să îl aplicați cu această formulă și veți obține rezultatul după cum doriți:

Notă: Acest SUPERIOR funcţie: = SUPERIOR (A1) De asemenea, vă poate ajuta, vă rugăm să aplicați oricine doriți.
 Convertiți notația științifică în text cu Kutools pentru Excel
Convertiți notația științifică în text cu Kutools pentru Excel
Dacă ați instalat Kutools pentru Excel, puteți utiliza funcția Convertiți între text și număr caracteristică pentru a termina această lucrare.
| Kutools pentru Excel : cu mai mult de 300 de programe de completare Excel la îndemână, gratuit pentru a încerca fără limitări în 30 de zile. |
După instalare Kutools pentru Excel, vă rugăm să faceți acest lucru:
1. Evidențiați intervalul de date pe care doriți să îl convertiți.
2. Clic Kutools > Conţinut > Convertiți între text și număr, vezi captura de ecran:

3. În Convertiți între text și număr casetă de dialog, bifați Număr pentru text , apoi faceți clic pe OK or Aplică butonul, numerele afișate ca notație științifică au fost convertite în numere normale în intervalul original. Vedeți captura de ecran:
Sfat:
Dacă lungimea numărului dvs. depășește 15 cifre, acesta nu va fi convertit la numerele complete așa cum aveți nevoie. Trebuie doar să tastați cotația unică înainte de numărul de intrare sau să formatați intervalul selectat ca Text Format în Celule de format caseta de dialog înainte de a introduce numerele.

Pentru a afla mai multe despre această funcție Conversie între text și număr.
Descărcați și proba gratuită Kutools pentru Excel acum!
 Demo: convertiți notația științifică în text cu funcția Formatare celule
Demo: convertiți notația științifică în text cu funcția Formatare celule
Cele mai bune instrumente de productivitate de birou
Îmbunătățiți-vă abilitățile Excel cu Kutools pentru Excel și experimentați eficiența ca niciodată. Kutools pentru Excel oferă peste 300 de funcții avansate pentru a crește productivitatea și a economisi timp. Faceți clic aici pentru a obține funcția de care aveți cea mai mare nevoie...

Fila Office aduce interfața cu file în Office și vă face munca mult mai ușoară
- Activați editarea și citirea cu file în Word, Excel, PowerPoint, Publisher, Access, Visio și Project.
- Deschideți și creați mai multe documente în filele noi ale aceleiași ferestre, mai degrabă decât în ferestrele noi.
- Vă crește productivitatea cu 50% și reduce sute de clicuri de mouse pentru dvs. în fiecare zi!

