Cum se fac etichete de rând pe aceeași linie în tabelul pivot?
După crearea unui tabel pivot în Excel, veți vedea etichetele rândurilor sunt listate într-o singură coloană. Dar, dacă trebuie să puneți etichetele rândurilor pe aceeași linie pentru a vizualiza datele mai intuitiv și mai clar, după cum se arată în următoarele capturi de ecran. Cum ați putea seta aspectul tabelului pivot la nevoile dvs. în Excel?
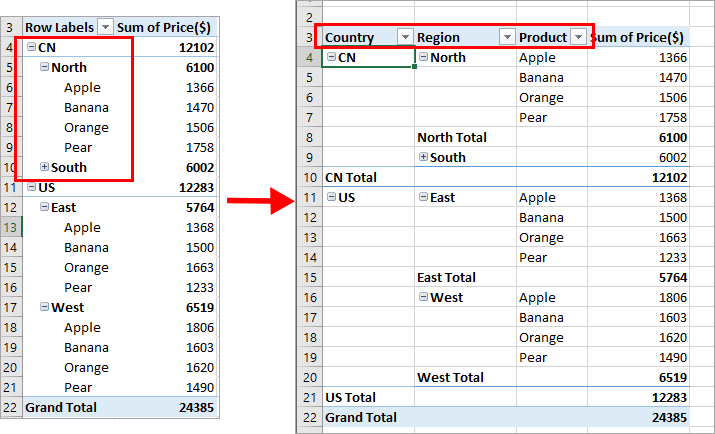 |
Faceți etichete de rând pe aceeași linie cu setarea formularului de aspect în tabelul pivot Creați etichete de rând pe aceeași linie cu Opțiuni pentru tabelul pivot |
Dacă doriți să urmați acest tutorial, vă rugăm să descărcați foaia de calcul de exemplu.
Faceți etichete de rând pe aceeași linie cu setarea formularului de aspect în tabelul pivot
După cum știm cu toții, tabelul pivot are mai multe forme de aspect, forma tabulară ne poate ajuta să punem etichetele rândurilor una lângă alta. Vă rugăm să faceți următoarele:
1. Faceți clic pe orice celulă din tabelul pivot și pe Instrumente pentru tabelul pivot va fi afișată fila.
2. Sub Instrumente pentru tabelul pivot fila, faceți clic pe Amenajări > Aspect raport > Afișați în formă tabelară, vezi captura de ecran:
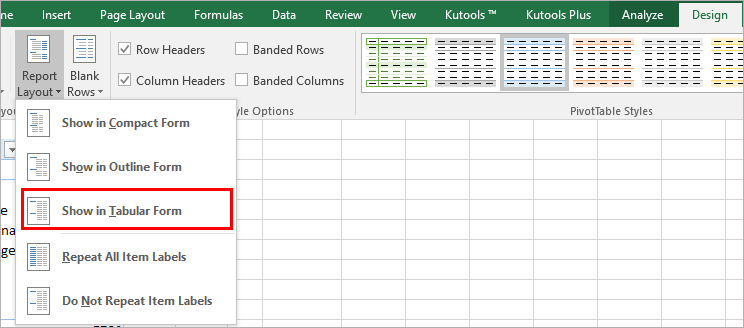
3. Și acum, etichetele rândurilor din tabelul pivot au fost plasate una lângă alta simultan, vezi captura de ecran:
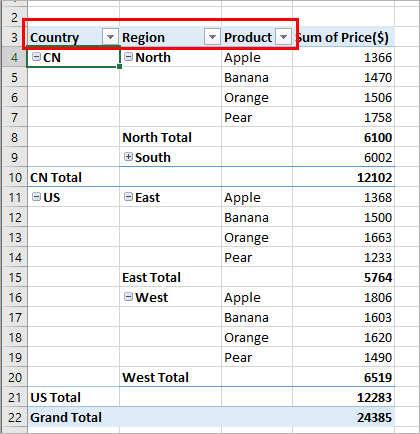
|
Grupați datele din tabelul pivot în funcție de ora separată |
|
 |
Tabelul pivot Gruparea timpului special in Kutools pentru Excel acceptă următoarele operațiuni pe care funcțiile de inițiere Excel nu le pot suporta:
Kutools pentru Excel: un supliment la îndemână cu peste 300 de instrumente avansate vă rezolvă puzzle-urile de 90% în Excel. |
Creați etichete de rând pe aceeași linie cu Opțiuni pentru tabelul pivot
De asemenea, puteți merge la Opțiuni pentru tabelul pivot casetă de dialog pentru a seta o opțiune pentru a finaliza această operațiune.
1. Faceți clic pe orice celulă din tabelul pivot și faceți clic dreapta pentru a alege Opțiuni pentru tabelul pivot, vezi captura de ecran:
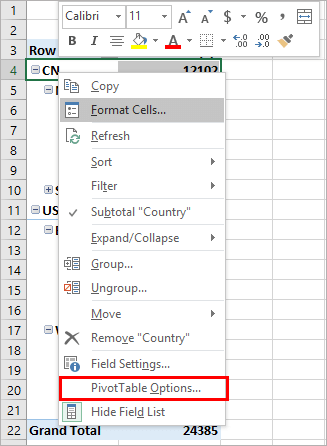
2. În Opțiuni pentru tabelul pivot , faceți clic pe Afişa , apoi verificați Aspect clasic PivotTable (permite glisarea câmpurilor din grilă) opțiune, vezi captura de ecran:
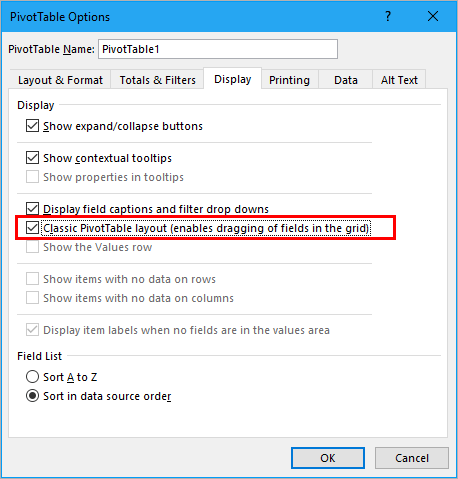
3. Apoi apasa OK pentru a închide acest dialog și veți obține următorul tabel pivot, care etichete de rând sunt separate în diferite coloane.
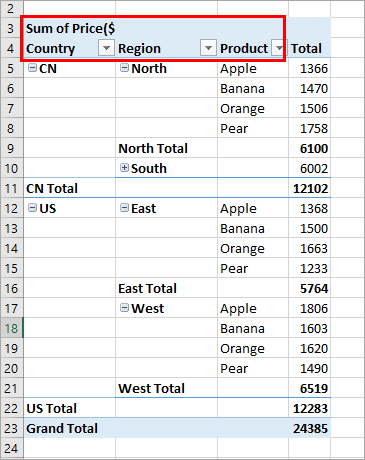
Articole relative:
-
Cum se adaugă o linie medie / mare totală într-o diagramă pivot în Excel?
În acest articol voi împărtăși un mod dificil de a adăuga cu ușurință o linie medie / mare totală într-o diagramă pivot ca diagramă normală în Excel.
-
Cum se filtrează tabelul pivot pe baza unei valori specifice a celulei în Excel?
În mod normal, filtrăm datele într-un tabel pivot verificând valorile din lista derulantă. Dacă doriți să faceți un tabel pivot mai dinamic prin filtrare, puteți încerca să îl filtrați pe baza valorii dintr-o anumită celulă. Metoda VBA din acest articol vă va ajuta să rezolvați problema.
-
Cum se numără valori unice în tabelul pivot?
În mod implicit, atunci când creăm un tabel pivot pe baza unui interval de date care conține unele valori duplicat, toate înregistrările vor fi numărate. Dar, uneori, vrem doar să numărăm valorile unice pe baza unei coloane pentru a obține al doilea rezultat al capturii de ecran. În acest articol, voi vorbi despre cum să numărați valorile unice din tabelul pivot.
-
Cum se șterg elementele vechi din tabelul pivot?
După crearea tabelului pivot pe baza unui interval de date, uneori, trebuie să schimbăm sursa de date la nevoile noastre. Dar, elementele vechi s-ar putea rezerva în continuare în meniul drop-down al filtrului, acest lucru va fi enervant. În acest articol, voi vorbi despre cum să ștergeți elementele vechi din tabelul pivot.
-
Cum se repetă etichetele rândurilor pentru grup în tabelul pivot?
În Excel, când creați un tabel pivot, etichetele rândurilor sunt afișate ca un aspect compact, toate titlurile sunt listate într-o singură coloană. Uneori, trebuie să convertiți aspectul compact în conturarea formularului pentru a face tabelul mai clar. Acest articol vă va spune cum să repetați etichetele de rând pentru grup în tabelul pivot Excel.
Cele mai bune instrumente de productivitate de birou
Îmbunătățiți-vă abilitățile Excel cu Kutools pentru Excel și experimentați eficiența ca niciodată. Kutools pentru Excel oferă peste 300 de funcții avansate pentru a crește productivitatea și a economisi timp. Faceți clic aici pentru a obține funcția de care aveți cea mai mare nevoie...

Fila Office aduce interfața cu file în Office și vă face munca mult mai ușoară
- Activați editarea și citirea cu file în Word, Excel, PowerPoint, Publisher, Access, Visio și Project.
- Deschideți și creați mai multe documente în filele noi ale aceleiași ferestre, mai degrabă decât în ferestrele noi.
- Vă crește productivitatea cu 50% și reduce sute de clicuri de mouse pentru dvs. în fiecare zi!

