Cum se exportă toate imaginile simultan din Excel?
Presupunând că aveți o mulțime de imagini în registrul de lucru și doriți să le salvați într-un anumit folder la un moment dat, de obicei, puteți copia și lipi imaginile una câte una manual pentru salvare, dar este nevoie de timp pentru a le copia și lipi. în mod repetat așa. Aici, vă voi prezenta câteva sfaturi pentru a rezolva această treabă.
Exportați toate imaginile simultan din Excel cu funcția Salvare ca
Cu Excel încorporat Salvare ca funcția, puteți salva un registru de lucru ca Pagină web pentru a salva toate imaginile, inclusiv diagrame, forme și alte obiecte într-un dosar. Vă rugăm să faceți după cum urmează.
1. Deschideți registrul de lucru cu imaginile pe care doriți să le salvați. Clic Fișier > Salvare ca > Naviga.

2. În Salvare ca casetă de dialog, trebuie să:

3. În fereastra pop-up Microsoft Excel , faceți clic pe Da butonul.

4. Deschideți folderul în care sunt salvate fișierele exportate și puteți vedea un folder și un fișier în format HTML listate în interior. Toate imaginile din registrul de lucru, inclusiv diagrame, forme sau obiecte, sunt salvate în acest folder.

5. Puteți păstra imaginile de care aveți nevoie în dosar și puteți șterge altele de care nu aveți nevoie
Exportați cu ușurință toate imaginile dintr-o dată din Excel Cu un instrument uimitor
Metoda de mai sus va extrage toate obiectele din registrul de lucru, poate, unele dintre ele nu aveți nevoie. Daca ai Kutools pentru Excel instalat în Excel, este Exportați grafică caracteristica vă poate ajuta să salvați doar imaginile de care aveți nevoie.
După instalare Kutools pentru Excel, vă rugăm să faceți următoarele:
1. clic Kutools Plus > Import Export > Exportați grafică:

2. În Exportați grafică casetă de dialog, vă rugăm să configurați după cum urmează:
 butonul pentru a selecta un folder pentru a salva imaginile exportate;
butonul pentru a selecta un folder pentru a salva imaginile exportate;
3. Apoi apare o casetă de dialog pentru a vă spune câte imagini au fost exportate cu succes, faceți clic pe OK butonul.

Acum puteți merge în folderul de destinație și puteți verifica imaginile exportate.
Vă rugăm să faceţi clic pe Exportați grafică pentru a afla mai multe despre această caracteristică.
Înainte de a aplica Kutools pentru Excel, Vă rugăm să descărcați-l și instalați-l mai întâi.
Exportați imagini și redenumiți-le cu valorile celulelor adiacente
După cum se arată în captura de ecran de mai jos, există două coloane, una conține o listă de nume de fructe, iar cealaltă conține imaginile corespunzătoare ale fructelor. Pentru a exporta aceste imagini și a le denumi automat cu numele fructelor corespunzătoare, puteți încerca codul VBA din această secțiune.

1. În foaia de lucru în care doriți să exportați imaginile, apăsați tasta Alt + F11 tastele pentru a deschide Microsoft Visual Basic pentru aplicații fereastră.
2. În Microsoft Visual Basic pentru aplicații fereastră, faceți clic pe Insera > Modul. Și apoi copiați următorul VBA în fereastra Modulului.
Cod VBA: Exportați imagini într-o coloană și denumiți-le automat
Sub ExportImages_ExtendOffice()
'Updated by Extendoffice 20220308
Dim xStrPath As String
Dim xStrImgName As String
Dim xImg As Shape
Dim xObjChar As ChartObject
Dim xFD As FileDialog
Set xFD = Application.FileDialog(msoFileDialogFolderPicker)
xFD.Title = "Please select a folder to save the pictures" & " - ExtendOffice"
If xFD.Show = -1 Then
xStrPath = xFD.SelectedItems.Item(1) & "\"
Else
Exit Sub
End If
On Error Resume Next
For Each xImg In ActiveSheet.Shapes
If xImg.TopLeftCell.Column = 2 Then
xStrImgName = xImg.TopLeftCell.Offset(0, -1).Value
If xStrImgName <> "" Then
xImg.Select
Selection.Copy
Set xObjChar = ActiveSheet.ChartObjects.Add(0, 0, xImg.Width, xImg.Height)
With xObjChar
.Border.LineStyle = xlLineStyleNone
.Activate
ActiveChart.Paste
.Chart.Export xStrPath & xStrImgName & ".png"
.Delete
End With
End If
End If
Next
End Sub
note:
3. apasă pe F5 tasta pentru a rula codul. În fereastra de deschidere, selectați un folder pentru a salva imaginile și apoi faceți clic OK.

Apoi, toate imaginile dintr-o coloană specificată sunt exportate și denumite automat cu valorile celulelor adiacente, așa cum ați specificat.
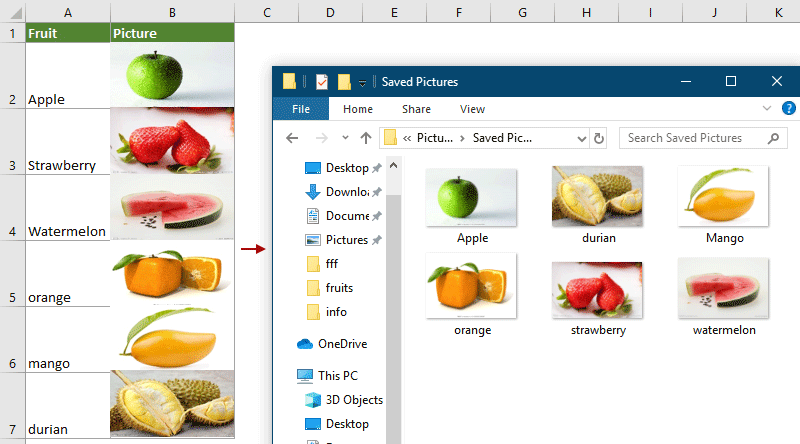
Articol asociat:
Cum se exportă diagrame în grafice în Excel?
Cele mai bune instrumente de productivitate de birou
Îmbunătățiți-vă abilitățile Excel cu Kutools pentru Excel și experimentați eficiența ca niciodată. Kutools pentru Excel oferă peste 300 de funcții avansate pentru a crește productivitatea și a economisi timp. Faceți clic aici pentru a obține funcția de care aveți cea mai mare nevoie...

Fila Office aduce interfața cu file în Office și vă face munca mult mai ușoară
- Activați editarea și citirea cu file în Word, Excel, PowerPoint, Publisher, Access, Visio și Project.
- Deschideți și creați mai multe documente în filele noi ale aceleiași ferestre, mai degrabă decât în ferestrele noi.
- Vă crește productivitatea cu 50% și reduce sute de clicuri de mouse pentru dvs. în fiecare zi!
