Cum se creează graficul ars sau ars în Excel?
Graficul de ardere și graficul de ardere sunt de obicei utilizate pentru a urmări progresul către finalizarea proiectelor. Acum vă voi spune cum să creați graficul de ardere sau ardere în Excel.
 Creați o diagramă de ardere
Creați o diagramă de ardere
De exemplu, există datele de bază necesare pentru a crea o diagramă de ardere, după cum se arată în imaginea de mai jos:
Acum trebuie să adăugați câteva date noi sub datele de bază.
1. Sub datele de bază, selectați o celulă necompletată, aici selectez celula A10, tastați „Acordați orele de lucru rămase”În el și în celula A11, tastați„Programul de lucru rămas efectiv”În el, vezi captura de ecran:
2. Lângă A10 (tipul de celulă „Oferiți orele de lucru rămase”), tastați această formulă = SUM (C2: C9) în celula C10, apoi apăsați Intrați cheie pentru a obține numărul total de ore de lucru.
varful: În formulă, C2: C9 este intervalul celulelor de ore de lucru pentru toate sarcinile.
3. În celula D10 lângă numărul total de ore de lucru, tastați această formulă = C10 - ($ C $ 10/5), apoi trageți mânerul de completare automată pentru a umple intervalul de care aveți nevoie. Vedeți captura de ecran:
varful: În formulă, C10 este oferta de ore de lucru rămase, iar C $ 10 USD este numărul total de ore de lucru, 5 este numărul de zile lucrătoare.
4. Acum mergeți la celula C11 (care se află lângă tipul de celulă „Ora de lucru rămasă efectivă”) și introduceți numărul total de ore de lucru în ea, aici este 35. Vedeți captura de ecran:
5. Tastați această formulă = SUMA (D2: D9) în D11, apoi trageți mânerul de umplere în intervalul de care aveți nevoie.
Acum puteți crea graficul de ardere.
6. clic Insera > Linie > Linie.
7. Faceți clic dreapta pe graficul cu linii goale și faceți clic pe Selectați Date în meniul contextual.
8. În Selectați Sursa de date dialog, faceți clic pe Adăuga buton pentru a deschide Editați seria și selectați „Acordați orele de lucru rămase”Ca prima serie.
În cazul nostru, specificăm celula A10 ca nume de serie și specificăm C10: H10 ca valori de serie.

9. clic OK pentru a reveni Selectați Sursa de date și faceți clic pe Adăuga butonul din nou, apoi adăugați „Programul de lucru rămas efectiv”Ca a doua serie din Editați seria dialog. Vedeți captura de ecran:
În cazul nostru, specificăm A11 ca nume de serie și specificăm C11: H11 ca valori de serie.


10. clic OK, intoarce-te la Selectați Sursa de date din nou, faceți clic pe Editati buton în Etichete cu axă orizontală (categorie) , apoi selectați Gama C1: H1 (Etichete Total și Date) la Gama etichetelor axei cutie în Etichete Axis dialog. Vedeți capturi de ecran:


11. clic OK > OK. Acum puteți vedea că graficul de ardere a fost creat.
Puteți face clic pe diagramă, apoi accesați Aspect fila și faceți clic pe Legendă > Afișați legenda în partea de jos pentru a arăta graficul de ardere mai profesional.
În Excel 2013, faceți clic pe Amenajări > Adăugați un element grafic > Legendă > De jos.
 Creați o diagramă de ardere
Creați o diagramă de ardere
Pentru a crea o diagramă de ardere este mult mai ușor decât a crea o diagramă de ardere în Excel.
Puteți să vă proiectați datele de bază după cum se arată în imaginea de mai jos:
1. clic Insera > Linie > Linie pentru a insera un grafic liniar gol.
2. Apoi faceți clic dreapta pe graficul liniar gol pentru a face clic Selectați Date din meniul contextual.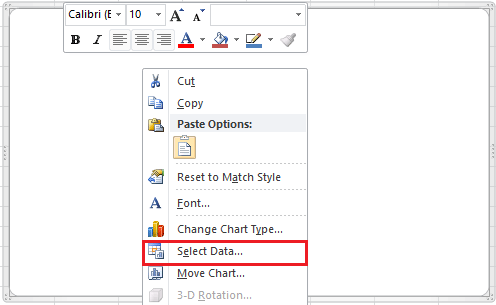
3. clic Adăuga buton în Selectați Sursa de date , apoi adăugați numele și valorile seriei în Editați seria și faceți clic pe OK a reveni la Selectați Sursa de date și faceți clic pe Adăuga din nou pentru a adăuga a doua serie.
Pentru prima serie, în cazul nostru, selectăm celula B1 (antetul coloanei Unității de proiect estimate) ca nume de serie și specificăm Intervalul B2: B19 ca valori ale seriei. Vă rugăm să schimbați celula sau intervalul în funcție de nevoile dvs. Vedeți captura de ecran de mai sus.
Pentru a doua serie, în cazul nostru, selectăm celula C1 ca nume de serie și specificăm intervalul C2: C19 ca valori de serie. Vă rugăm să schimbați celula sau intervalul în funcție de nevoile dvs. Vedeți captura de ecran de mai sus.
4. clic OK, acum du-te la Etichete cu axă orizontală (categorie) secțiune în Selectați Sursa de date și faceți clic pe Editati , apoi selectați valoarea datelor în Etichete Axis dialog. Și faceți clic OK. Acum etichetele Axis au fost schimbate în etichete de dată. În cazul nostru, specificăm Gama A2: A19 (coloana Data) ca etichete de axă orizontală.
<


5. clic OK. Acum graficul de ardere a fost terminat.
Și puteți pune legenda în partea de jos făcând clic pe fila Aspect și făcând clic pe Legendă > Afișați legenda în partea de jos.
În Excel 2013, faceți clic pe Amenajări > Adăugați un element grafic > Legendă> Jos.
Instrument avansat pentru diagrame
|
| Instrumentul Diagramele din Kutools pentru Excel oferă câteva diagrame utilizate de obicei, dar dificil de creat, care trebuie doar să facă clic pe clic pe clic, a fost creată o diagramă standard. Din ce în ce mai multe diagrame vor fi incluse în Instrumentul pentru diagrame .. Faceți clic pentru o versiune de încercare gratuită de 30 de zile! |
 |
| Kutools pentru Excel: cu peste 300 de programe de completare la îndemână Excel, gratuit pentru a încerca fără limitări în 30 de zile. |
Articole relative:
- Creați diagramă în Excel
- Creați diagramă de control în Excel
- Creați diagramă de emoții în Excel
- Creați o diagramă de referință în Excel
Cele mai bune instrumente de productivitate de birou
Îmbunătățiți-vă abilitățile Excel cu Kutools pentru Excel și experimentați eficiența ca niciodată. Kutools pentru Excel oferă peste 300 de funcții avansate pentru a crește productivitatea și a economisi timp. Faceți clic aici pentru a obține funcția de care aveți cea mai mare nevoie...

Fila Office aduce interfața cu file în Office și vă face munca mult mai ușoară
- Activați editarea și citirea cu file în Word, Excel, PowerPoint, Publisher, Access, Visio și Project.
- Deschideți și creați mai multe documente în filele noi ale aceleiași ferestre, mai degrabă decât în ferestrele noi.
- Vă crește productivitatea cu 50% și reduce sute de clicuri de mouse pentru dvs. în fiecare zi!
