Cum se calculează numărul total / mediu de rulare în Excel?
De exemplu, aveți un tabel de vânzări în Excel și doriți să obțineți sumele / totalurile de vânzare din fiecare zi, cum ați putea să faceți acest lucru în Excel? Și ce se întâmplă dacă se calculează media de rulare în fiecare zi? Acest articol vă va ghida să aplicați formule pentru a calcula cu ușurință totalul de rulare și media de rulare în Excel.
- Calculați suma curentă / totală sau media curentă cu formula în Excel
- Calculați suma curentă / total cu tabelul pivot în Excel
Calculați SUMul de execuție sau media de execuție cu formula în Excel
Putem aplica o formulă pentru a calcula cu ușurință sumele curente sau totalurile curente în Excel, după cum urmează:
1. Pe lângă coloana Suma, tastați Running SUM sau Running Running în celula D1.
2. Introduceți formula = SUMĂ ($ D $ 3: D3) în celula E3 și apăsați tasta Intrați cheie.

sfaturi: Dacă trebuie să calculați media de rulare, utilizați această formulă: = MEDIE ($ D $ 3: D3)
3. Păstrați celula formulă selectată și trageți mânerul de completare automată pentru a aplica formula altor celule.

Acum veți obține toate sumele / totalele curente sau mediile curente în coloana specifică.
Un singur clic pentru a adăuga o linie sumă în funcțiune și etichete pentru o diagramă de coloane de cluster
Graficul de coloane cluster este destul de comun și util în lucrările statistice. Acum, Kutools pentru Excel lansează un instrument grafic - Adăugați o sumă cumulativă în diagramă pentru a adăuga rapid o linie totală cumulată și toate etichetele totale cumulative pentru o diagramă a coloanelor clusterului cu un singur clic!
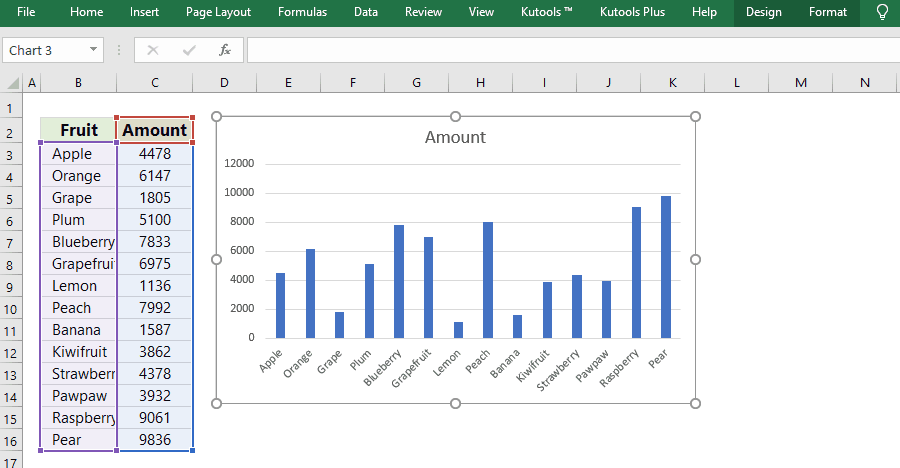
Kutools pentru Excel - Supercharge Excel cu peste 300 de instrumente esențiale. Bucurați-vă de o încercare GRATUITĂ completă de 30 de zile, fără card de credit necesar! Ia-L Acum
Calculați SUMul în funcțiune cu Tabelul pivot în Excel
În afară de formula de mai sus, putem calcula și sume curente sau totaluri curente cu Tabelul pivot în Excel. Și puteți face acest lucru după cum urmează:
1.Selectați tabelul original, apoi faceți clic pe Insera > Masă rotativă.

2. În caseta de dialog Creare tabel pivot de deschidere, bifați Foaie de lucru existentă , apoi selectați o celulă din foaia de lucru curentă pentru a localiza tabelul pivot în Locație și faceți clic pe butonul OK butonul.
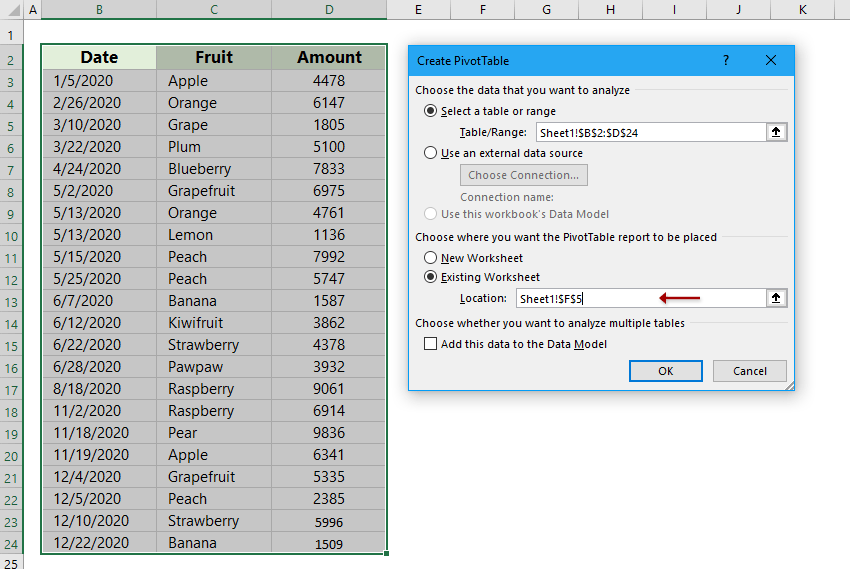
notițe: Dacă doriți să plasați tabelul pivot într-o nouă foaie de lucru, vă rugăm să verificați Foaie de lucru nouă opțiune.
3. În următorul panou PivotTable Fields, trageți fișierul Data câmp din Alegeți câmpurile pe care să le adăugați la raport caseta la Rânduri caseta și trageți Sumă câmp la Valori (sau puteți doar să bifați aceste două casete pentru a le afișa în ROWS și VALORI cutii). Vedeți mai jos captura de ecran:

4. Faceți clic dreapta pe Suma sumei în Tabelul pivot, apoi selectați Afișați valoarea ca > Rularea Total IN în meniul cu clic dreapta. Vedeți captura de ecran de mai sus:
5. În fereastra pop-up Afișare valori ca, faceți clic pe Baza depusă caseta și specificați un fișier din lista derulantă, apoi faceți clic pe OK butonul.
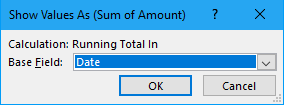
notițe: În Excel 2007, faceți clic dreapta pe Suma sumei în Tabelul pivot și apoi selectați Setări câmp valoric din meniul cu clic dreapta; apoi în caseta de dialog Setare câmp valoare, faceți clic pe Afișați valoarea ca , apoi faceți clic pe Afișați valoarea ca și selectați caseta Rularea totală în din lista derulantă și, în sfârșit, faceți clic pe OK buton. Vedeți mai jos captura de ecran:
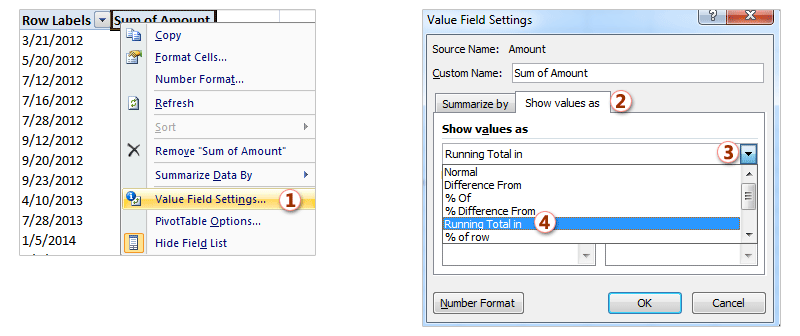
Apoi, veți obține toate sumele sau totalurile curente în tabelul pivot simultan.
Legate de articole:
Cele mai bune instrumente de productivitate de birou
Îmbunătățiți-vă abilitățile Excel cu Kutools pentru Excel și experimentați eficiența ca niciodată. Kutools pentru Excel oferă peste 300 de funcții avansate pentru a crește productivitatea și a economisi timp. Faceți clic aici pentru a obține funcția de care aveți cea mai mare nevoie...

Fila Office aduce interfața cu file în Office și vă face munca mult mai ușoară
- Activați editarea și citirea cu file în Word, Excel, PowerPoint, Publisher, Access, Visio și Project.
- Deschideți și creați mai multe documente în filele noi ale aceleiași ferestre, mai degrabă decât în ferestrele noi.
- Vă crește productivitatea cu 50% și reduce sute de clicuri de mouse pentru dvs. în fiecare zi!
