Cum se elimină apostroful principal din numerele din Excel?
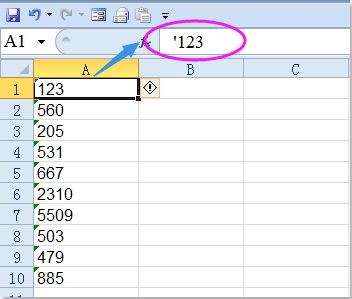
Presupunând că aveți o listă de numere care sunt precedate de un apostrof ascuns, iar apostroful poate fi văzut numai în bara de formule atunci când selectați celula ca următoare captură de ecran. Și acum, doriți să eliminați apostroful principal din valoarea celulei. Pentru a le elimina unul câte unul va petrece mult timp, aici, voi vorbi despre câteva trucuri rapide pentru rezolvarea acestei probleme.
Eliminați apostroful principal din numere cu lipire ca valori
Eliminați apostroful principal din numere cu Text în coloană
Eliminați apostroful principal din numerele cu cod VBA
Eliminați apostroful principal din numere cu Kutools pentru Excel
Eliminați apostroful principal din numere cu lipire ca valori
Puteți utiliza o caracteristică simplă - lipiți ca valori pentru a finaliza această sarcină, vă rugăm să faceți următoarele:
1. Selectați intervalul de date pe care doriți să îl eliminați apostroful principal și apăsați Ctrl + C pentru a le copia.
2. Apoi faceți clic pe o celulă în care doriți să puneți rezultatul și faceți clic dreapta, apoi alegeți Valoarea 123 de la Opțiuni lipire, vezi captura de ecran:

3. Și puteți vedea că apostroful principal a fost eliminat din numere.
 |
 |
 |
Eliminați apostroful principal din numere cu Text în coloană
În Excel, fișierul Text către coloană funcția vă poate ajuta, de asemenea, să rezolvați această sarcină.
1. Selectați intervalul de date pe care doriți să îl eliminați apostroful principal.
2. Apoi apasa Date > Text către coloană, și în Expertul Conversia textului în coloane, Faceți clic pe finalizarea butonul direct, vezi captura de ecran:

3. Și acum, veți găsi că toate apostrofele principale au fost eliminate din numere.
Eliminați apostroful principal din numerele cu cod VBA
Dacă sunteți interesat de codul VBA, vă pot crea un cod pentru a vă ocupa de această sarcină.
1. Țineți apăsat butonul ALT + F11 tastele în Excel și deschide fișierul Microsoft Visual Basic pentru aplicații fereastră.
2. Clic Insera > Moduleși lipiți următorul cod în Fereastra modulului.
Cod VBA: eliminați apostroful principal din numere
Sub remove_Apostrophe()
'Updateby20150521
Dim rng As Range
Dim WorkRng As Range
On Error Resume Next
xTitleId = "KutoolsforExcel"
Set WorkRng = Application.Selection
Set WorkRng = Application.InputBox("Range", xTitleId, WorkRng.Address, Type:=8)
Set WorkRng = WorkRng.SpecialCells(xlCellTypeConstants, xlNumbers)
For Each rng In WorkRng
If Not rng.HasFormula Then
rng.Formula = rng.Value
End If
Next
End Sub
3. Apoi apăsați F5 tasta pentru a rula acest cod și, în caseta de solicitare pop-out, selectați intervalul de date pe care doriți să îl utilizați, consultați captura de ecran:

4. Apoi faceți clic pe OK, toate apostrofele principale au fost eliminate din celulele selectate.
Eliminați apostroful principal din numere cu Kutools pentru Excel
Kutools pentru Excel'S Convertiți între text și număr utilitarul vă poate ajuta să convertiți numerele formatate ca text în numere normale cu un singur clic și să eliminați în același timp apostroful principal.
| Kutools pentru Excel : cu mai mult de 300 de programe de completare Excel la îndemână, gratuit pentru a încerca fără limitări în 30 de zile. |
După instalare Kutools pentru Excel, vă rugăm să faceți următoarele:
1. Selectați intervalul de date pe care doriți să îl utilizați.
2. Clic Kutools > Conţinut > Convertiți între text și număr, vezi captura de ecran:

3. În Convertiți între text și număr caseta de dialog, alegeți Text către număr în temeiul Conversia tipului, apoi apasa Ok or Aplică butonul, numerele selectate stocate ca text au fost convertite în numere reale, iar apostrofele principale sunt eliminate în același timp. Dacă doriți să îl convertiți înapoi, trebuie doar să verificați Număr pentru text in Convertiți între text și număr dialog.vezi capturi de ecran:
 |
 |
 |
Faceți clic pentru a afla mai multe despre această funcție Conversie între text și număr.
Descărcați și proba gratuită Kutools pentru Excel acum!
Demo: Eliminați apostroful principal din numere cu Kutools pentru Excel
Cele mai bune instrumente de productivitate de birou
Îmbunătățiți-vă abilitățile Excel cu Kutools pentru Excel și experimentați eficiența ca niciodată. Kutools pentru Excel oferă peste 300 de funcții avansate pentru a crește productivitatea și a economisi timp. Faceți clic aici pentru a obține funcția de care aveți cea mai mare nevoie...

Fila Office aduce interfața cu file în Office și vă face munca mult mai ușoară
- Activați editarea și citirea cu file în Word, Excel, PowerPoint, Publisher, Access, Visio și Project.
- Deschideți și creați mai multe documente în filele noi ale aceleiași ferestre, mai degrabă decât în ferestrele noi.
- Vă crește productivitatea cu 50% și reduce sute de clicuri de mouse pentru dvs. în fiecare zi!
