Cum să verificați sau să găsiți dacă există o valoare în altă coloană?

Presupunând că am două coloane de date care conțin câteva valori duplicat în ambele coloane, așa cum este afișat ecranul din stânga. Și acum, vreau să aflu dacă valorile din Coloana A există și în Coloana C. Pentru a le compara una câte una nu este o metodă bună, aici, pot vorbi despre câteva trucuri la îndemână pentru rezolvarea acestei probleme în Excel.
Metoda 1: verificați dacă există valoare într-o altă coloană cu formulă
Metoda 3: Verificați dacă există o valoare în altă coloană și umbrește-le simultan cu Kutools pentru Excel
Verificați dacă există valoare într-o altă coloană cu formulă
Pentru a verifica dacă valorile se află într-o altă coloană din Excel, puteți aplica următoarea formulă pentru a face față acestei lucrări.
1. Mai întâi, puteți copia cele două coloane de date și le puteți lipi separat în coloana A și Coloana C într-o nouă foaie de lucru, lăsați Coloana B necompletată pentru a pune următoarea formulă.
2. Introduceți această formulă: = IF (ISERROR (VLOOKUP (A4, $ C $ 4: $ C $ 14, 1, FALSE)), „Nu există”, „Exist”) în celula B2 și apăsați Intrați tasta, vezi captura de ecran:
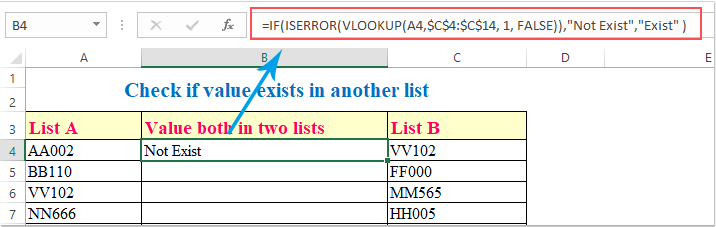
notițe: în formula de mai sus, A4 este celula primei coloane pe care doriți să o verificați dacă se află într-o altă coloană și $ C $ 4: $ C $ 14 este coloana cu care doriți să fiți comparat.
3. Apoi selectați celula B4 și trageți mânerul de umplere pe celulele de care aveți nevoie pentru a aplica această formulă, veți obține următorul rezultat, Exista reprezintă valoarea din Lista A, există și în Lista B și Nu exista indică faptul că valoarea nu se află în Lista B.
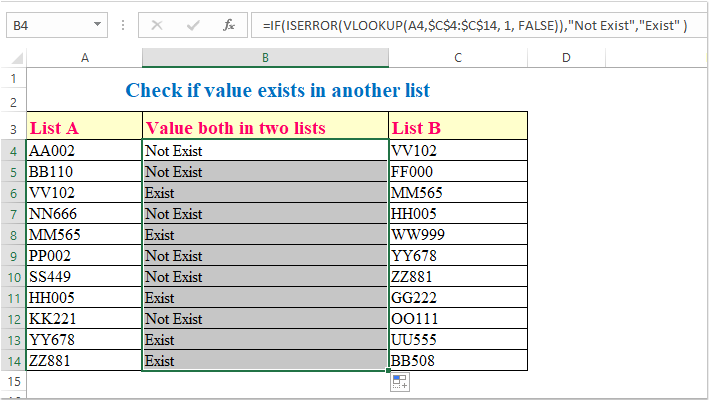
Kutools pentru Excel's Selectați aceleași și diferite celule funcția vă poate ajuta să selectați și să evidențiați aceleași valori diferite ale celulei între două coloane după cum aveți nevoie. Faceți clic pentru a descărca Kutools pentru Excel!

Verificați dacă există o valoare în altă coloană și evidențiați-le cu Formatare condiționată
În Excel, puteți, de asemenea, să evidențiați valorile duplicate într-o coloană atunci când au fost găsite într-o altă coloană, utilizând formatarea condiționată. Vă rugăm să faceți acest lucru:
1. Selectați celulele din Lista A pe care doriți să le evidențiați și celulele din care valorile ies din Lista B.
2. Apoi apasa Acasă > Formatarea condițională > Noua regulă, În Noua regulă de formatare casetă de dialog, faceți clic pe Utilizați o formulă pentru a determina ce celule să formatați de la Selectați un tip de regulă , apoi introduceți această formulă = MATCH (A4, $ C $ 4: $ C $ 14,0) în Formatează valorile în care această formulă este adevărată casetă text, vezi captura de ecran:
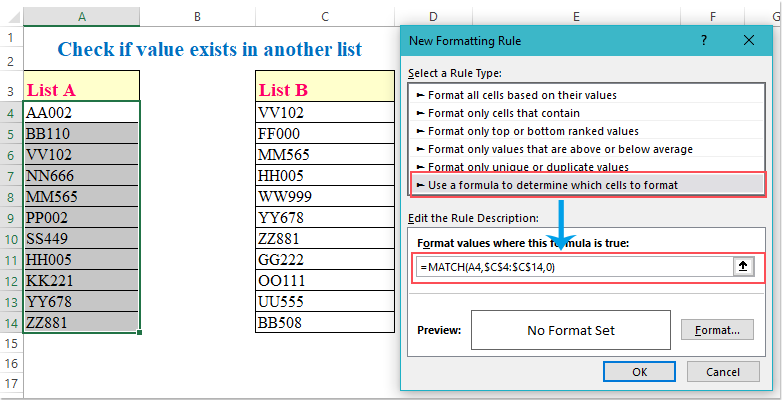
3. Apoi apasa Format buton pentru a merge la Celule de format caseta de dialog și alegeți o culoare care vă place sub Umple fila, vezi captura de ecran:

4. Apoi apasa OK > OK pentru a închide ferestrele de dialog și acum, puteți vedea valorile atât în Lista A, cât și în Lista B sunt evidențiate din Lista A, vedeți captura de ecran:
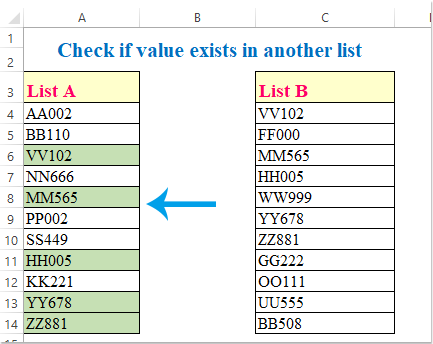
Verificați dacă există o valoare în altă coloană și umbrește-le simultan cu Kutools pentru Excel
cu Kutools pentru Excel'S Selectați aceleași și diferite celule caracteristică, putem selecta sau umbra rapid duplicatele sau diferențele din cele două coloane. Acest lucru vă va ajuta să găsiți valorile duplicate sau unice dintr-o privire.
| Kutools pentru Excel : cu mai mult de 300 de programe de completare Excel la îndemână, gratuit pentru a încerca fără limitări în 30 de zile. |
După instalare Kutools pentru Excel, vă rugăm să faceți următoarele:
1. Clic Kutools > Selectați > Selectați aceleași și diferite celule, vezi captura de ecran:

2. În Selectați aceleași și diferite celule caseta de dialog, vă rugăm să efectuați următoarele operații:
A: Faceți clic pe  butonul din Găsiți valori în: (Intervalul A) pentru a selecta coloana de date pe care doriți să o comparați cu o altă coloană. Și faceți clic
butonul din Găsiți valori în: (Intervalul A) pentru a selecta coloana de date pe care doriți să o comparați cu o altă coloană. Și faceți clic  butonul sub Conform: (Gama B) pentru a selecta celulele cu care doriți să fie comparate.
butonul sub Conform: (Gama B) pentru a selecta celulele cu care doriți să fie comparate.
B: Selectați Fiecare rând în temeiul Bazat pe secţiune.
C: Specifica Aceleași valori de la Găsi secţiune.
D: Puteți completa culoarea de fundal sau culoarea fontului pentru aceleași valori de care aveți nevoie în Prelucrarea rezultatelor secțiunea, vă rugăm să alegeți culoarea care vă place.

3. După terminarea setărilor, faceți clic pe Ok buton, toate valorile din coloana A și coloana C sunt umbrite în coloana A, după cum se arată în următoarea captură de ecran:

notițe: Dacă doriți să completați aceleași valori în Coloana C, trebuie doar să schimbați Găsiți valori în date coloană și În conformitate cu din caseta de dialog și veți obține următoarele rezultate:

Descărcați și proba gratuită Kutools pentru Excel acum!
Verificați dacă există o valoare în altă coloană și umbrește-le simultan cu Kutools pentru Excel
Kutools pentru Excel: cu mai mult de 300 de programe de completare Excel la îndemână, încercați fără limitări în 30 de zile. Descărcați și proba gratuită acum!
Cele mai bune instrumente de productivitate de birou
Îmbunătățiți-vă abilitățile Excel cu Kutools pentru Excel și experimentați eficiența ca niciodată. Kutools pentru Excel oferă peste 300 de funcții avansate pentru a crește productivitatea și a economisi timp. Faceți clic aici pentru a obține funcția de care aveți cea mai mare nevoie...

Fila Office aduce interfața cu file în Office și vă face munca mult mai ușoară
- Activați editarea și citirea cu file în Word, Excel, PowerPoint, Publisher, Access, Visio și Project.
- Deschideți și creați mai multe documente în filele noi ale aceleiași ferestre, mai degrabă decât în ferestrele noi.
- Vă crește productivitatea cu 50% și reduce sute de clicuri de mouse pentru dvs. în fiecare zi!
