Cum se inversează (șterge) rândurile filtrate din Excel?
În unele cazuri, ați filtrat unele date în Excel înainte, dar mai târziu trebuie să inversați filtrul și să afișați datele filtrate / ascunse. Ai vreo idee de a inversa rapid filtrul? În acest articol voi împărtăși mai multe trucuri pentru a o face ușor.
Inversați rândurile de filtrare cu o coloană de ajutor în Excel
Inversați rândurile de filtrare cu ștergerea manuală a rândurilor filtrate în Excel
Inversați rândurile de filtrare cu ștergerea rândurilor filtrate în Excel cu Kutools pentru Excel
Ștergeți rapid toate rândurile sau coloanele ascunse din foaia de lucru activă / registrul de lucru / intervalul în Excel
Dacă trebuie să ștergeți toate rândurile ascunse / vizibile sau coloanele sau rândurile sau coloanele din intervalul selectat, foile selectate, foaia activă sau toate foile, ar trebui să încercați Kutools pentru Excel Ștergeți rândurile și coloanele ascunse (vizibile) utilitate.
Presupunând că ați filtrat un tabel de cumpărare de fructe și ați filtrat înregistrările de cumpărare de măr și portocaliu, după cum se arată în capturile de ecran de mai jos. Aici voi lua acest exemplu pentru a demonstra cum să inversați filtrele în Excel.


Inversați rândurile de filtrare cu o coloană de ajutor în Excel
Această metodă vă va ajuta să adăugați o coloană de ajutor pentru a inversa filtrul cu ușurință în Excel. Vă rugăm să faceți următoarele:
1. În afara domeniului filtrat, tastați Filtrat ca antet coloană de ajutor, tipul următor Y în celulele de mai jos, după cum se arată în următoarea captură de ecran:

2. Selectați noua coloană de asistență și faceți clic pe Filtru de două ori pe butonul Date tab.

notițe: Faceți clic pe Filtru pentru prima dată va dezactiva filtrul din intervalul filtrat și faceți clic pe Filtru butonul pentru a doua oară va activa filtrul în coloana asistentă selectată.
3. Faceți clic pe butonul Săgeată din coloana Filtru, verificați numai (Goluri) și faceți clic pe OK butonul.

Acum filtrul este inversat, iar rândurile ascunse sunt afișate imediat.

notițe: Ștergerea coloanei de ajutor va dezactiva noul filtru. Dar puteți ascunde coloana de ajutor făcând clic dreapta și selectând Ascunde din meniul cu clic dreapta.

Inversați rândurile de filtrare cu ștergerea manuală a rândurilor filtrate în Excel
Această metodă vorbește despre ștergerea tuturor rândurilor filtrate pentru a inversa filtrul într-un anumit interval. Vă rugăm să faceți următoarele:
1. Selectați toate rândurile filtrate, cu excepția rândului de titlu din anumit interval, apoi apăsați pe Alt + ; simultan pentru a selecta numai rândurile vizibile.
2. Faceți clic dreapta pe aceste anteturi rânduri selectate și selectați Ștergeți rândul din meniul cu clic dreapta.
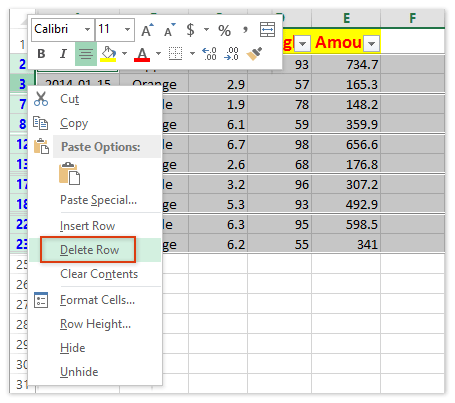
3. Acum, toate rândurile vizibile (cu excepția rândului de titlu) sunt eliminate, dar rândurile ascunse nu au ieșit încă. Apasă pe Date > Filtru pentru a dezactiva filtrul.

Acum toate rândurile ascunse se afișează după cum se arată în imaginea de mai jos:

Inversați rândurile de filtrare cu ștergerea rândurilor filtrate în Excel cu Kutools pentru Excel
În a treia metodă, voi introduce Kutools pentru Excel Ștergeți rândurile și coloanele ascunse (vizibile) utilitar pentru a șterge rândurile filtrate și a inversa filtrul cu ușurință.
Kutools pentru Excel - Dotat cu peste 300 de instrumente esențiale pentru Excel. Bucurați-vă de o încercare GRATUITĂ completă de 30 de zile, fără card de credit necesar! Descarcă acum!
1. Selectați un anumit interval fără rândul de titlu și faceți clic pe Kutools > Șterge > Ștergeți rândurile și coloanele ascunse (vizibile). Vedeți mai jos captura de ecran:

2. În fereastra de dialog Ștergere rânduri și coloane ascunse (vizibile), trebuie să:

(1) Faceți clic pe Uită-te în lista derulantă și selectați În gama selectată;
(2) În Ștergeți tipul secțiunea, vă rugăm să verificați Rânduri opțiune;
(3) În Tipul detaliat secțiunea, vă rugăm să verificați Rânduri vizibile opțiune.
Kutools pentru Excel - Supercharge Excel cu peste 300 de instrumente esențiale. Bucurați-vă de o încercare GRATUITĂ completă de 30 de zile, fără card de credit necesar! Ia-L Acum
3. Faceți clic pe Ok butonul.
Apoi va apărea o casetă de dialog care vă va arăta câte rânduri au fost șterse. Doar faceți clic pe OK pentru a o închide.
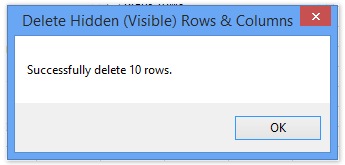
4. Acum, toate rândurile vizibile sunt eliminate, dar rândurile ascunse nu au ieșit încă. Vă rugăm să faceți clic pe Date > Filtru pentru a dezactiva filtrul.

Acum filtrul original este inversat și toate rândurile filtrate / ascunse se afișează după cum se arată în imaginea de mai jos:

Demo: inversați (ștergeți) rândurile filtrate în Excel
Cele mai bune instrumente de productivitate de birou
Îmbunătățiți-vă abilitățile Excel cu Kutools pentru Excel și experimentați eficiența ca niciodată. Kutools pentru Excel oferă peste 300 de funcții avansate pentru a crește productivitatea și a economisi timp. Faceți clic aici pentru a obține funcția de care aveți cea mai mare nevoie...

Fila Office aduce interfața cu file în Office și vă face munca mult mai ușoară
- Activați editarea și citirea cu file în Word, Excel, PowerPoint, Publisher, Access, Visio și Project.
- Deschideți și creați mai multe documente în filele noi ale aceleiași ferestre, mai degrabă decât în ferestrele noi.
- Vă crește productivitatea cu 50% și reduce sute de clicuri de mouse pentru dvs. în fiecare zi!


