Cum se salvează mai multe foi de lucru / registre de lucru ca fișier PDF în Excel?
Putem salva cu ușurință o foaie de lucru ca fișier PDF separat cu Salvare ca caracteristică în Excel, dar ce zici de salvarea mai multor foi de lucru ca fișier PDF separat în Excel? Și ce se întâmplă dacă salvarea în serie a mai multor foi de lucru cât mai multe fișiere PDF separate rapid în Excel? Următoarele metode vă vor ajuta să le rezolvați.
- Salvați mai multe foi de lucru ca un singur fișier PDF
- Salvați mai multe foi de lucru la fel de multe fișiere PDF separate
Salvați mai multe foi de lucru ca un singur fișier PDF
Această metodă vorbește despre salvarea mai multor foi de lucru ca un singur fișier PDF în Excel. Vă rugăm să faceți următoarele:
1. Deschideți registrul de lucru ale cărui foi de lucru le veți salva ca un singur fișier PDF și selectați simultan aceste foi de lucru în bara de tab Foaie. Vedeți captura de ecran:

note:
(1) Ținerea Ctrl tasta, puteți selecta mai multe foi de lucru nonadiacente în bara de tab Foaie selectându-le una câte una.
(2) Ținerea Schimba tasta, puteți selecta mai multe foi de lucru adiacente în bara de tab Foaie selectând prima și ultima.
2. clic pe Fișier (sau butonul Office)> Salvare ca.
3. În caseta de dialog Salvare ca deschidere, selectați folderul de destinație în care veți salva fișierul PDF, tastați un nume pentru noul fișier PDF în Nume de fișier și selectați caseta PDF (* .pdf) de la Salvați ca tip lista verticală. Vedeți captura de ecran:

4. clic pe Economisiți butonul.
Până în prezent, toate foile de lucru selectate sunt salvate într-un singur fișier PDF și fiecare foaie de lucru rămâne într-o pagină separată.
Salvați mai multe foi de lucru la fel de multe fișiere PDF separate
Uneori, poate doriți să salvați mai multe foi de lucru la fel de multe fișiere PDF separate în Excel. În afară de repetarea salvării fișei de lucru ca fișier PDF separat, Kutools pentru Excel Carnet de lucru divizat utilitarul vă poate ajuta să faceți acest lucru cu doar câteva clicuri în Excel.
Kutools pentru Excel - Supercharge Excel cu peste 300 de instrumente esențiale. Bucurați-vă de o încercare GRATUITĂ completă de 30 de zile, fără card de credit necesar! Ia-L Acum
1. Deschideți registrul de lucru ale cărui foi de lucru le veți salva ca fișiere PDF separate și faceți clic pe Kutools Plus > Workbook > Carnet de lucru divizat.
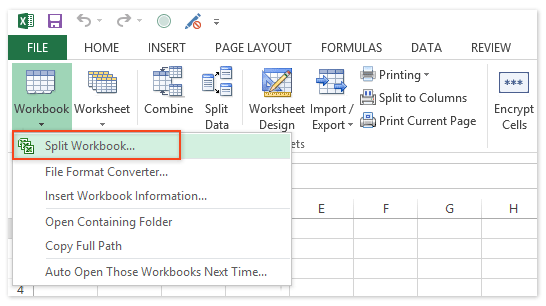
2. În caseta de dialog Split Workbook, faceți următoarele:
(1) În numele foii de lucru secțiunea, vă rugăm să verificați foile de lucru pe care le veți salva ca fișiere PDF separate;
(2) Verificați Specificați formatul de salvare opțiune;
(3) Faceți clic pe lista derulantă de sub Specificați formatul de salvare și selectați PDF (* .pdf) din ea. Vedeți captura de ecran:
(4) Faceți clic pe Despică butonul.

note:
(1) Omiteți foile de lucru ascunse opțiunea va împiedica divizarea foilor de lucru ascunse și salvarea ca fișiere separate.
(2) Omiteți foile de lucru goale opțiunea va împiedica divizarea foilor de lucru goale și salvarea ca fișiere separate.
3. În caseta de dialog Răsfoiți folderul de deschidere, selectați folderul de destinație în care veți salva fișierele PDF și faceți clic pe OK butonul.

Până în prezent, toate foile de lucru selectate sunt salvate ca fișiere PDF separate în folderul de destinație specificat și fiecare PDF este denumit cu numele corespunzător al foii de lucru. Vedeți captura de ecran:

Demo: Salvați mai multe foi de lucru la fel de multe fișiere PDF separate
Cele mai bune instrumente de productivitate de birou
Îmbunătățiți-vă abilitățile Excel cu Kutools pentru Excel și experimentați eficiența ca niciodată. Kutools pentru Excel oferă peste 300 de funcții avansate pentru a crește productivitatea și a economisi timp. Faceți clic aici pentru a obține funcția de care aveți cea mai mare nevoie...

Fila Office aduce interfața cu file în Office și vă face munca mult mai ușoară
- Activați editarea și citirea cu file în Word, Excel, PowerPoint, Publisher, Access, Visio și Project.
- Deschideți și creați mai multe documente în filele noi ale aceleiași ferestre, mai degrabă decât în ferestrele noi.
- Vă crește productivitatea cu 50% și reduce sute de clicuri de mouse pentru dvs. în fiecare zi!
