Cum se dezactivează sau nu se acceptă opțiunile Salvare și Salvare ca în Excel?
În mod normal, când facem clic pe funcția Salvare sau Salvare ca, datele noastre modificate din registrul de lucru vor fi salvate simultan. Dar, uneori, fișierul Excel nu poate fi modificat și salvat de alți utilizatori atunci când citesc fișierul. Acest articol oferă metoda VBA pentru a dezactiva opțiunile Salvare și salvare ca în Excel.
Dezactivați opțiunile Save & Save As cu codul VBA
Dezactivați opțiunile Save & Save As cu codul VBA
Puteți rula codul VBA de mai jos pentru a dezactiva opțiunile Salvare și Salvare ca în Excel.
1. În registrul de lucru trebuie să dezactivați funcțiile Save & Save As, apăsați Alt + F11 tastele simultan pentru a deschide Microsoft Visual Basic pentru aplicații fereastră.
2. În Microsoft Visual Basic pentru aplicații fereastră, faceți dublu clic Acest manual de lucru în bara din stânga, copiați și lipiți VBA 1 de mai jos în fereastra Cod, apoi faceți clic pe Economisiți buton. Vedeți captura de ecran:
VBA 1: dezactivați opțiunile Salvare și Salvare ca în Excel
Private Sub Workbook_BeforeClose(Cancel As Boolean)
ThisWorkbook.Saved = True
End Sub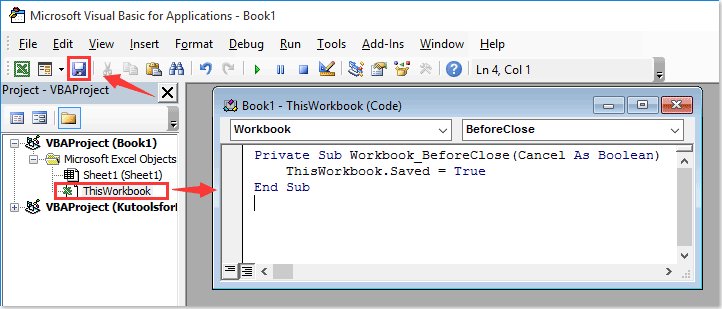
3. În deschidere Salvare ca fereastra, selectați un folder pentru a salva registrul de lucru, denumiți registrul de lucru după cum aveți nevoie și selectați Cartea de lucru Excel Macro-Enabled de la Salvați ca tip lista derulantă și apoi faceți clic pe Economisiți butonul.

4. Acum copiați și lipiți VBA 2 de mai jos în Acest manual de lucru fereastra de cod. Vezi captura de ecran.
VBA 2: dezactivați opțiunile Salvare și Salvare ca în Excel
Private Sub Workbook_BeforeSave(ByVal SaveAsUI As Boolean, Cancel As Boolean)
Dim xName As String
xName = "CancelBeforeSave"
If Not Evaluate("=ISREF('" & xName & "'!A1)") Then
Sheets.Add(after:=Worksheets(Worksheets.count)).Name = xName & ""
Sheets(xName & "").Move after:=Worksheets(Worksheets.count)
Sheets(xName & "").Visible = False
Exit Sub
End If
Cancel = True
End Sub

5. Faceți clic pe Economisiți pentru a salva codul, apoi închideți registrul de lucru.
Registrul de lucru a fost salvat ca un registru de lucru Excel Macro-Enabled cu Economisiți și Salvare ca funcții dezactivate.
notițe: Se pare că modificările sunt salvate în foaia de lucru curentă de fiecare dată când modificați și salvați registrul de lucru. Dar după închiderea și redeschiderea registrului de lucru, veți găsi că modificările nu au fost salvate.
Cele mai bune instrumente de productivitate de birou
Îmbunătățiți-vă abilitățile Excel cu Kutools pentru Excel și experimentați eficiența ca niciodată. Kutools pentru Excel oferă peste 300 de funcții avansate pentru a crește productivitatea și a economisi timp. Faceți clic aici pentru a obține funcția de care aveți cea mai mare nevoie...

Fila Office aduce interfața cu file în Office și vă face munca mult mai ușoară
- Activați editarea și citirea cu file în Word, Excel, PowerPoint, Publisher, Access, Visio și Project.
- Deschideți și creați mai multe documente în filele noi ale aceleiași ferestre, mai degrabă decât în ferestrele noi.
- Vă crește productivitatea cu 50% și reduce sute de clicuri de mouse pentru dvs. în fiecare zi!
