Cum să verificați dacă celula conține una dintre mai multe valori în Excel?
Presupunând că aveți o listă de șiruri de text în coloana A, acum doriți să testați fiecare celulă dacă conține una dintre mai multe valori bazate pe un alt interval D2: D7. Dacă conține oricare dintre textele specifice din D2: D7, va afișa Adevărat, în caz contrar, va afișa Fals după cum se arată în următoarea captură de ecran. În acest articol, voi vorbi despre cum să identificați o celulă dacă conține una dintre mai multe valori dintr-un alt interval.
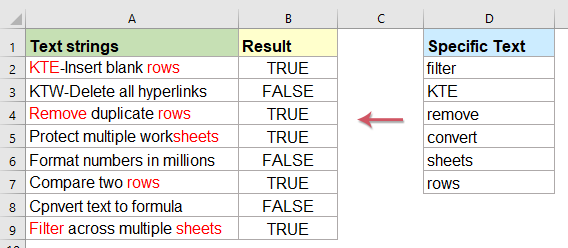
Verificați dacă o celulă conține una dintre mai multe valori dintr-o listă cu formule
Pentru a verifica dacă un conținut de celulă conține una dintre valorile textului într-un alt interval, următoarele formule vă pot ajuta, vă rugăm să faceți acest lucru:
Introduceți formula de mai jos într-o celulă goală în care doriți să localizați rezultatul, de exemplu, B2, apoi trageți mânerul de umplere în jos către celulele pe care doriți să le aplicați această formulă și dacă celula are oricare dintre valorile textului în alta interval specific, va deveni True, în caz contrar, va deveni False. Vedeți captura de ecran:

Sfat:
1. Dacă doriți să utilizați „Da” sau „Nu” pentru a indica rezultatul, vă rugăm să aplicați următoarea formulă și veți obține următorul rezultat după cum aveți nevoie, consultați captura de ecran:

2. În formulele de mai sus, D2: D7 este intervalul specific de date pe care doriți să verificați celula pe baza și A2 este celula pe care doriți să o verificați.
Afișați potrivirile dacă celula conține una dintre mai multe valori dintr-o listă cu formule
Uneori, este posibil să doriți să verificați dacă o celulă conține o valoare în listă și apoi returnează acea valoare, dacă mai multe valori se potrivesc, atunci toate valorile potrivite din listă sunt afișate așa cum se arată în imaginea de mai jos. Cum ați putea rezolva această sarcină în Excel?

Pentru a afișa toate opțiunile potrivite dacă celula conține unul dintre textele specifice, vă rugăm să aplicați formula de mai jos:
notițe: În formula de mai sus, D2: D7 este intervalul specific de date pe care doriți să verificați celula pe baza și A2 este celula pe care doriți să o verificați.
Apoi, apăsați Ctrl + Shift + Enter tastele împreună pentru a obține primul rezultat, apoi glisați mânerul de umplere în jos în celulele pe care doriți să le aplicați această formulă, vedeți captura de ecran:

Sfat:
Funcția TEXTJOIN de mai sus este disponibilă numai pentru Excel 2019 și Office 365, dacă aveți versiuni Excel anterioare, ar trebui să aplicați formula de mai jos:
notițe: În formula de mai sus, D2: D7 este intervalul specific de date pe care doriți să verificați celula pe baza și A2 este celula pe care doriți să o verificați.
Apoi, apăsați Ctrl + Shift + Enter tastele împreună pentru a obține primul rezultat, apoi trageți celula formulă pe partea dreaptă până când este afișată celula goală, apoi continuați să trageți mânerul de umplere în jos către alte celule și toate valorile potrivite au fost afișate așa cum se arată în imaginea de mai jos:

Evidențiați potrivirile dacă celula conține una din mai multe valori dintr-o listă cu o caracteristică utilă
Dacă doriți să evidențiați o anumită culoare a fontului pentru valorile potrivite dacă celula conține una din mai multe valori dintr-o altă listă, această secțiune, voi introduce o caracteristică ușoară, Marcați cuvântul cheie of Kutools pentru Excel, cu acest utilitar, puteți evidenția unul sau mai multe cuvinte cheie specifice simultan în celule.
După instalare Kutools pentru Excel, vă rugăm să faceți următoarele:
1. Clic Kutools > Text > Marcați cuvântul cheie, vezi captura de ecran:

2. În Marcați cuvântul cheie caseta de dialog, vă rugăm să efectuați următoarele operații:
- Selectați intervalul de date pe care doriți să evidențiați textele potrivite din Gamă casetă de text;
- Selectați celulele conține cuvintele cheie pe care doriți să le evidențiați pe baza, puteți introduce cuvintele cheie manual (separate prin virgulă) în Cuvânt cheie casetă de text
- În cele din urmă, ar trebui să specificați o culoare de font pentru a evidenția textele prin bifare Marcați culorile cuvintelor cheie opțiune.
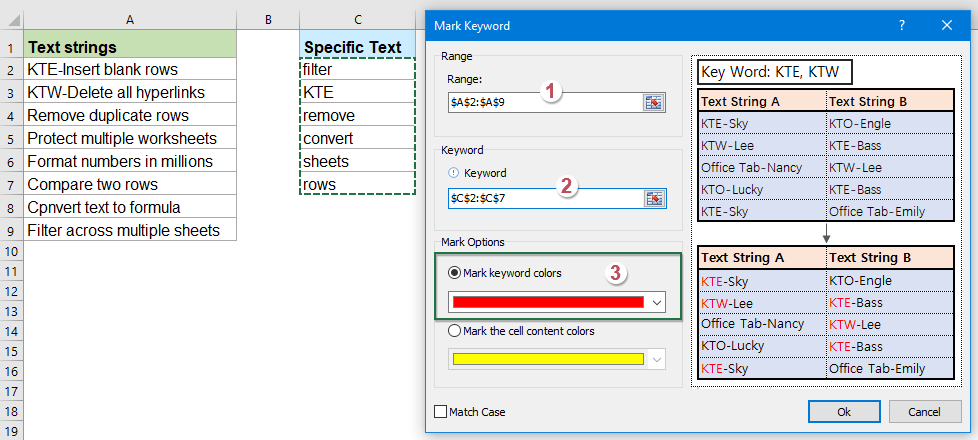
3. Apoi apasa Ok buton, toate textele potrivite au fost evidențiate după cum se arată în imaginea de mai jos:

Mai multe articole relative:
- Comparați două sau mai multe șiruri de text în Excel
- Dacă doriți să comparați două sau mai multe șiruri de text într-o foaie de lucru cu majuscule sau minuscule, după cum se arată în următoarea captură de ecran, în acest articol, voi vorbi despre câteva formule utile pentru a vă ocupa de această activitate în Excel
- Dacă celula conține text, apoi afișați în Excel
- Dacă aveți o listă de șiruri de text în coloana A și un rând de cuvinte cheie, acum, trebuie să verificați dacă cuvintele cheie apar în șirul de text. Dacă cuvintele cheie apar în celulă, afișând-o, dacă nu, celula necompletată este afișată după cum urmează imaginea de mai jos.
- Numărul de cuvinte cheie conține celula pe baza unei liste
- Dacă doriți să numărați numărul de cuvinte cheie care apare într-o celulă pe baza unei liste de celule, combinația funcțiilor SUMPRODUCT, ISNUMBER și SEARCH vă poate ajuta să rezolvați această problemă în Excel.
- Găsiți și înlocuiți mai multe valori în Excel
- În mod normal, funcția Găsiți și înlocuiți vă poate ajuta să găsiți un anumit text și să îl înlocuiți cu altul, dar, uneori, poate fi necesar să găsiți și să înlocuiți mai multe valori simultan. De exemplu, pentru a înlocui tot textul „Excel” la „Excel 2019”, „Outlook” la „Outlook2019” și așa mai departe, după cum se arată în imaginea de mai jos. În acest articol, voi introduce o formulă pentru rezolvarea acestei sarcini în Excel.
Cele mai bune instrumente de productivitate de birou
Îmbunătățiți-vă abilitățile Excel cu Kutools pentru Excel și experimentați eficiența ca niciodată. Kutools pentru Excel oferă peste 300 de funcții avansate pentru a crește productivitatea și a economisi timp. Faceți clic aici pentru a obține funcția de care aveți cea mai mare nevoie...

Fila Office aduce interfața cu file în Office și vă face munca mult mai ușoară
- Activați editarea și citirea cu file în Word, Excel, PowerPoint, Publisher, Access, Visio și Project.
- Deschideți și creați mai multe documente în filele noi ale aceleiași ferestre, mai degrabă decât în ferestrele noi.
- Vă crește productivitatea cu 50% și reduce sute de clicuri de mouse pentru dvs. în fiecare zi!
