Cum se repetă valoarea unei celule până când noua valoare este văzută sau atinsă în Excel?
După cum este afișat ecranul din stânga, trebuie să repetați valoarea celulei până când noua valoare este văzută sau atinsă într-o coloană din Excel. În acest caz, trebuie să repetați valoarea A în următoarea celulă goală până când se atinge valoarea B și să repetați valoarea B până când se vede valoarea C. Cum se realizează? Acest articol vă va ajuta.

Repetați o valoare a celulei până când noua valoare este văzută sau atinsă cu formula
Repetați o valoare a celulei până când noua valoare este văzută sau atinsă cu valoarea de referință de mai sus
Repetați o valoare a celulei până când noua valoare este văzută sau atinsă cu codul VBA
Repetați cu ușurință valoarea unei celule până când noua valoare este văzută sau atinsă cu doar câteva clicuri
Repetați o valoare a celulei până când noua valoare este văzută sau atinsă cu formula
Puteți utiliza formule pentru a repeta o valoare a celulei până când se vede o valoare nouă în Excel. Vă rugăm să faceți următoarele.
1. Într-o nouă coloană, selectați o celulă goală care este adiacentă celulei (E2), trebuie să repetați valoarea acesteia, apoi introduceți formula = E2 în bara de formule și apăsați tasta Enter. Vedeți captura de ecran:

2. Selectați următoarea celulă (F3) în coloana de ajutor, introduceți formula = IF (E3 = "", F2, E3) în bara de formule, apoi apăsați tasta Intrați cheie.

3. Continuați să selectați celula F3, trageți mânerul de umplere în jos pentru a repeta toate valorile celulei până când se vede o nouă valoare. Vedeți captura de ecran:

Repetați cu ușurință o valoare a celulei până când noua valoare este atinsă în Excel:
Umpleți celulele goale utilitatea Kutools pentru Excel vă poate ajuta să repetați o valoare de celulă într-o listă până când noua valoare este văzută sau atinsă în Excel, așa cum se arată în imaginea de mai jos.
Descărcați și încercați acum! (traseu gratuit de 30 de zile)

Repetați o valoare a celulei până când noua valoare este văzută sau atinsă cu valoarea de referință de mai sus
Pe lângă formula de mai sus, puteți selecta toate celulele goale la început și apoi faceți referire la toate valorile de mai sus pentru a umple celulele goale cu taste de comandă rapidă.
1. Selectați coloana de care aveți nevoie pentru a repeta valoarea celulei, apoi apăsați pe F5 tasta pentru a deschide fișierul Mergi la casetă de dialog, apoi faceți clic pe Special butonul.

2. În Du-te la Special caseta de dialog, selectați Blanks și apoi faceți clic pe OK buton. Vedeți captura de ecran:

3. Acum sunt selectate toate celulele goale din coloana selectată, vă rugăm să introduceți un semn egal =, apăsați tasta săgeată sus o dată, apoi apăsați tasta Ctrl + Intrați tastele simultan.
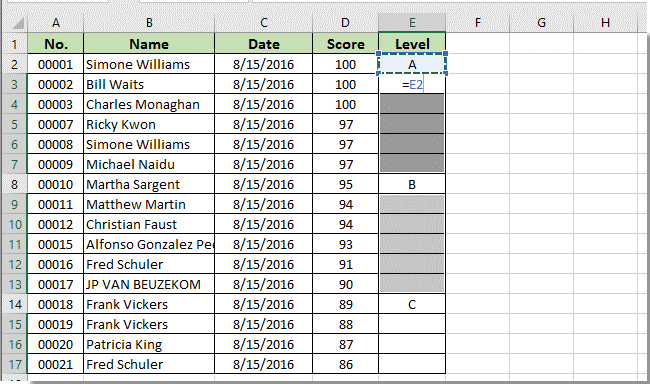
Apoi, puteți vedea că valoarea celulei din coloana selectată este repetată până când noua valoare este văzută ca în imaginea de mai jos:
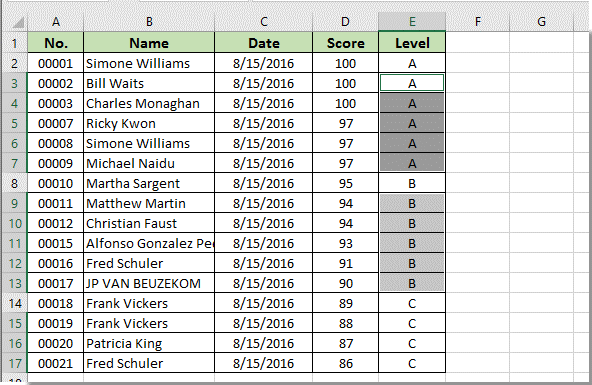
Repetați o valoare a celulei până când noua valoare este văzută sau atinsă cu codul VBA
Următorul cod VBA vă poate ajuta, de asemenea, să repetați o valoare a celulei până când se vede o nouă valoare într-o anumită coloană din Excel.
1. Selectați intervalul de coloane de care aveți nevoie pentru a repeta valoarea celulei până când se vede o nouă valoare, apoi apăsați Alt + F11 tastele simultan pentru a deschide Microsoft Visual Basic pentru aplicații fereastră.
2. În Microsoft Visual Basic pentru aplicații fereastră, faceți clic pe Insera > Module. Apoi copiați și lipiți codul VBA de mai jos în fereastra Module.
Cod VBA: Repetați o valoare a celulei până când noua valoare este văzută în Excel
Sub FillDown()
Dim xRng As Range
Dim xRows As Long, xCols As Long
Dim xRow As Integer, xCol As Integer
Set xRng = Selection
xCols = xRng.Columns.CountLarge
xRows = xRng.Rows.CountLarge
For xCol = 1 To xCols
For xRow = 1 To xRows - 1
If xRng.Cells(xRow, xCol) <> "" Then
xRng.Cells(xRow, xCol) = xRng.Cells(xRow, xCol).Value
If xRng.Cells(xRow + 1, xCol) = "" Then
xRng.Cells(xRow + 1, xCol) = xRng.Cells(xRow, xCol).Value
End If
End If
Next xRow
Next xCol
End Sub3. apasă pe F5 tasta pentru a rula codul. Apoi, toate celulele goale din intervalul de coloane selectat sunt umplute cu valoarea de mai sus imediat.
Repetați cu ușurință valoarea unei celule până când noua valoare este văzută sau atinsă cu doar câteva clicuri
Această secțiune va introduce Umpleți celulele goale utilitatea Kutools pentru Excel. Cu acest utilitar, puteți repeta cu ușurință valoarea celulei până când noua valoare este văzută cu doar câteva clicuri.
Înainte de a aplica Kutools pentru Excel, Vă rugăm să descărcați-l și instalați-l mai întâi.
1. Selectați intervalul de coloane de care aveți nevoie pentru a repeta valoarea celulei, apoi faceți clic Kutools > Insera > Umpleți celulele goale. Vedeți captura de ecran:

2. În Umpleți celulele goale caseta de dialog, selectați Pe baza valorilor în Umple cu secțiune, pentru a alege Jos opțiune în Opţiuni , apoi faceți clic pe OK buton. Vedeți captura de ecran:

Apoi, toate celulele goale sunt umplute cu valorile de celule de deasupra imediat după cum se arată în imaginea de mai jos.

Dacă doriți să aveți o perioadă de încercare gratuită (30 de zile) a acestui utilitar, vă rugăm să faceți clic pentru a-l descărca, și apoi mergeți pentru a aplica operația conform pașilor de mai sus.
Demo: Repetați cu ușurință o valoare a celulei până când noua valoare este văzută sau atinsă cu Kutools pentru Excel
Articole pe aceeași temă:
- Cum se repetă un caracter de n ori într-o celulă din Excel?
- Cum se repetă rândurile deasupra fiecărui tipărit, cu excepția ultimei pagini din Excel?
Cele mai bune instrumente de productivitate de birou
Îmbunătățiți-vă abilitățile Excel cu Kutools pentru Excel și experimentați eficiența ca niciodată. Kutools pentru Excel oferă peste 300 de funcții avansate pentru a crește productivitatea și a economisi timp. Faceți clic aici pentru a obține funcția de care aveți cea mai mare nevoie...

Fila Office aduce interfața cu file în Office și vă face munca mult mai ușoară
- Activați editarea și citirea cu file în Word, Excel, PowerPoint, Publisher, Access, Visio și Project.
- Deschideți și creați mai multe documente în filele noi ale aceleiași ferestre, mai degrabă decât în ferestrele noi.
- Vă crește productivitatea cu 50% și reduce sute de clicuri de mouse pentru dvs. în fiecare zi!
