Cum să eliminați duplicatele, dar lăsând cea mai mică valoare într-o altă coloană din Excel?
De exemplu, există două coloane, A și B, coloana A include câteva valori duplicat, iar coloana B conține unele numere, aveți vreo modalitate de a elimina duplicatele din coloana A, dar lăsând cele mai mici valori în coloana B, așa cum este prezentat mai jos? Acest articol vă va da o favoare.
Eliminați duplicatul, dar păstrați cea mai mică / cea mai mare valoare cu Kutools pentru Excel ![]()
Eliminați duplicatul, dar păstrați cea mai mică / cea mai mare valoare cu Eliminare duplicate și formula
Pentru a elimina duplicatul, dar păstrați cea mai mică valoare, puteți aplica funcția Eliminare duplicate și o formulă.
1. Selectați și copiați coloana A care conține valorile duplicate și lipiți-le într-un alt loc. Vedeți captura de ecran:
2. Apoi selectați valorile din lista lipită și faceți clic pe Date > Eliminați duplicateleși verificați Continuați cu selecția curentă opțiune din dialogul pop-out. Clic Eliminați duplicatele, apoi în Eliminați duplicatele , verificați coloana din care doriți să eliminați duplicatele. Vedeți captura de ecran:
3. Apoi apasa OKși apare o fereastră de dialog pentru a vă reaminti câte duplicate au fost eliminate, faceți clic pe OK să o închidă.
4. Selectați o celulă de lângă lista din care ați eliminat duplicatele, introduceți această formulă =MIN(IF($A$2:$A$12=D2,$B$2:$B$12)), presa Shift + Ctrl + Enter tastele și trageți mânerul de umplere în jos până la celula de care aveți nevoie. Vedeți captura de ecran:
Acum, toate duplicatele au fost eliminate, dar cele mai mici valori au rămas într-o altă coloană bazată pe duplicate.
1. Dacă doriți să eliminați toate duplicatele, dar să le lăsați pe cele mai mari, puteți aplica această formulă =MAX(IF($A$2:$A$12=D2,$B$2:$B$12)), nu uitați să apăsați Shift + Ctrl + Enter chei.
2. În formulele de mai sus, A2: A12 este lista originală de care trebuie să eliminați duplicatele.
Eliminați duplicatul, dar păstrați cea mai mică / cea mai mare valoare cu Kutools pentru Excel
Dacă aveţi Kutools pentru Excel, puteți elimina rapid duplicatele, dar păstrați cea mai mică sau cea mai mare valoare numai cu Rânduri combinate avansate Funcția.
| Kutools pentru Excel, cu mai mult de 300 funcții la îndemână, vă face munca mai ușoară. |
După instalare Kutools pentru Excel, faceți următoarele :( Descărcați gratuit Kutools pentru Excel acum!)
1. Înainte de a aplica Kutools, ar fi bine să aveți o copie a datelor originale. Apoi selectați intervalul de celule pe care doriți să eliminați duplicatele și faceți clic pe Kutools > Merge & Split > Rânduri combinate avansate. Vedeți captura de ecran:
2. În Rânduri combinate avansate , selectați coloana din care doriți să eliminați duplicatele, apoi faceți clic pe Cheia principala pentru a o seta ca coloană cu cheie principală, apoi selectați coloana în care doriți să lăsați cele mai mici sau cele mai mari valori și faceți clic pe calculati pentru a selecta Min or max după cum ai nevoie. Vedeți captura de ecran:
3. clic Ok, apoi valorile duplicate au fost șterse, dar păstrează cea mai mică.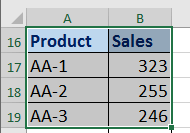
Eliminați duplicatele, dar păstrați cea mai mică valoare într-o altă coloană
Cele mai bune instrumente de productivitate de birou
Îmbunătățiți-vă abilitățile Excel cu Kutools pentru Excel și experimentați eficiența ca niciodată. Kutools pentru Excel oferă peste 300 de funcții avansate pentru a crește productivitatea și a economisi timp. Faceți clic aici pentru a obține funcția de care aveți cea mai mare nevoie...

Fila Office aduce interfața cu file în Office și vă face munca mult mai ușoară
- Activați editarea și citirea cu file în Word, Excel, PowerPoint, Publisher, Access, Visio și Project.
- Deschideți și creați mai multe documente în filele noi ale aceleiași ferestre, mai degrabă decât în ferestrele noi.
- Vă crește productivitatea cu 50% și reduce sute de clicuri de mouse pentru dvs. în fiecare zi!

