Cum se creează o listă derulantă, dar se afișează valori diferite în Excel?
În foaia de lucru Excel, putem crea rapid o listă derulantă cu funcția de validare a datelor, dar ați încercat vreodată să afișați o altă valoare când faceți clic pe lista derulantă? De exemplu, am următoarele două date de coloană în Coloana A și Coloana B, acum trebuie să creez o listă derulantă cu valorile din coloana Nume, dar, când selectez numele din lista verticală creată, valoarea din coloana Număr este afișată după cum se arată în următoarea captură de ecran. Acest articol va introduce detaliile pentru a rezolva această sarcină.
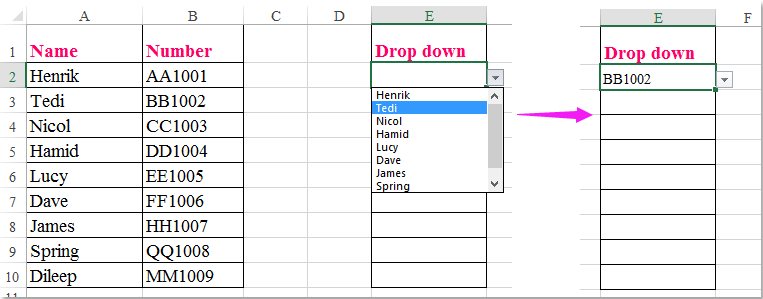
Creați o listă derulantă, dar afișați o valoare diferită în celula listei derulante
Creați o listă derulantă, dar afișați o valoare diferită în celula listei derulante
Pentru a finaliza această sarcină, vă rugăm să efectuați următorul pas cu pas:
1. Creați un nume de interval pentru valorile celulei pe care doriți să le utilizați în lista derulantă; în acest exemplu, voi introduce meniul derulant în Cutie de nume, apoi apăsați Intrați tasta, vezi captura de ecran:

2. Apoi selectați celulele în care doriți să inserați lista derulantă și faceți clic pe Date > Data validarii > Data validarii, vezi captura de ecran:

3. În Data validarii caseta de dialog, sub setări cont fila, alegeți Listă de la Permite derulează, apoi faceți clic pe  pentru a selecta lista de nume pe care doriți să o utilizați ca valori derulante în Sursă casetă de text. Vedeți captura de ecran:
pentru a selecta lista de nume pe care doriți să o utilizați ca valori derulante în Sursă casetă de text. Vedeți captura de ecran:
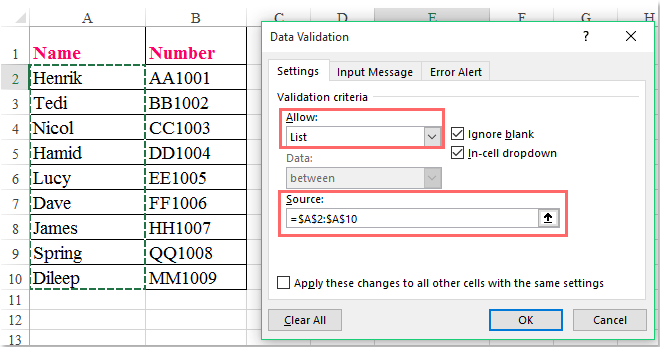
4. După inserarea listei derulante, faceți clic dreapta pe fila de foaie activă și selectați Afișați codul din meniul contextual și în meniul deschis Microsoft Visual Basic pentru aplicații fereastră, copiați și lipiți următorul cod în modulul gol:
Cod VBA: afișați valori diferite din lista derulantă:
Private Sub Worksheet_Change(ByVal Target As Range)
'Updateby Extendoffice
selectedNa = Target.Value
If Target.Column = 5 Then
selectedNum = Application.VLookup(selectedNa, ActiveSheet.Range("dropdown"), 2, False)
If Not IsError(selectedNum) Then
Target.Value = selectedNum
End If
End If
End Sub

notițe: În codul de mai sus, numărul 5 în Dacă Target.Column = 5 Atunci scriptul este numărul coloanei pe care ați localizat-o lista derulantă, „drop-down" in acest selectedNum = Application.VLookup (selectedNa, ActiveSheet.Range ("dropdown"), 2, False) codul este numele zonei pe care l-ați creat la pasul 1. Puteți să le schimbați la cel necesar.
5. Apoi salvați și închideți acest cod, acum, când selectați un element din lista derulantă, o valoare relativ diferită este afișată în aceeași celulă, vedeți captura de ecran:

Demo: creați o listă derulantă, dar afișați valori diferite în Excel
Cele mai bune instrumente de productivitate de birou
Îmbunătățiți-vă abilitățile Excel cu Kutools pentru Excel și experimentați eficiența ca niciodată. Kutools pentru Excel oferă peste 300 de funcții avansate pentru a crește productivitatea și a economisi timp. Faceți clic aici pentru a obține funcția de care aveți cea mai mare nevoie...

Fila Office aduce interfața cu file în Office și vă face munca mult mai ușoară
- Activați editarea și citirea cu file în Word, Excel, PowerPoint, Publisher, Access, Visio și Project.
- Deschideți și creați mai multe documente în filele noi ale aceleiași ferestre, mai degrabă decât în ferestrele noi.
- Vă crește productivitatea cu 50% și reduce sute de clicuri de mouse pentru dvs. în fiecare zi!
