Cum se filtrează datele dintr-o foaie de lucru în alta dinamic în Excel?
Putem filtra cu ușurință datele și putem copia datele filtrate într-o altă locație a foii de lucru active utilizând funcția Filtru avansat, dar ați încercat vreodată să filtrați datele dintr-o foaie de lucru în altă foaie și să faceți filtrul dinamic? Asta înseamnă că, dacă datele se schimbă în foaia originală, noile date filtrate vor fi schimbate, de asemenea. Acest articol, voi introduce Interogare Microsoft caracteristică în Excel pentru a rezolva acest job.
Filtrează datele dintr-o foaie de lucru în alta dinamic în Excel
Filtrează datele dintr-o foaie de lucru în alta dinamic în Excel
Pentru a finaliza această sarcină, vă rugăm să efectuați următorul pas cu pas:
1. Mai întâi, definiți un nume de interval pentru datele sursă, selectați intervalul de date pe care doriți să îl filtrați și introduceți un nume de interval în Cutie de nume, apoi apăsați Intrați tasta, vezi captura de ecran:
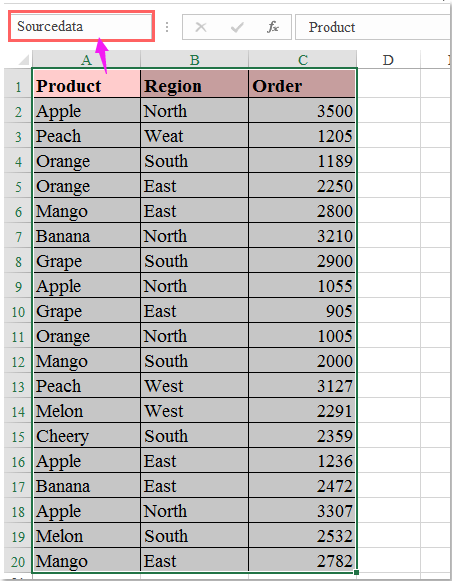
2. În al doilea rând, ar trebui să creați un tabel pentru date, selectați intervalul de date, apoi faceți clic Insera > Tabel, în pop-out Creați tabel casetă de dialog, bifați Masa mea are antete opțiune, vezi captura de ecran:
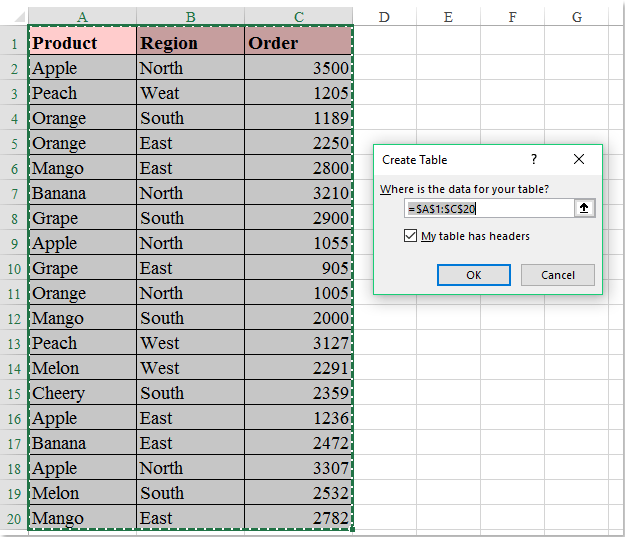
3. Apoi faceți clic pe OK buton, a fost creat un tabel pentru intervalul de date, apoi deschideți o nouă foaie de lucru în care doriți să localizați rezultatul filtrului și faceți clic pe Date > Din alte surse > Din Microsoft Query, vezi captura de ecran:

4. În Alegeți sursa de date casetă de dialog, faceți clic pe Fișiere Excel * în Baze de date casetă listă, vezi captura de ecran:
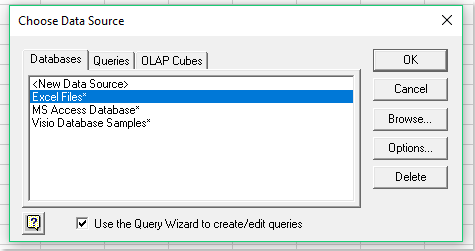
5. Apoi apasa OK buton pentru a merge la Selectați Registrul de lucru dialog, din dreapta Directoare casetă listă, alegeți dosarul pe care îl găsește registrul de lucru activ, apoi faceți clic pe numele registrului de lucru al registrului de lucru curent din stânga Nume bază de date casetă listă, vezi captura de ecran:
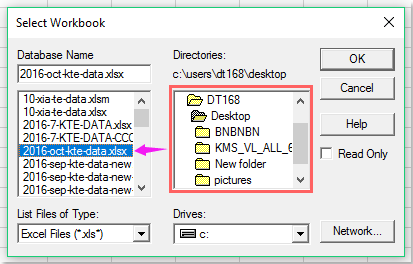
6. Continuați să faceți clic OK , în butonul popped Expert de interogare-Alegeți coloane , în caseta din stânga, selectați numele intervalului pe care l-ați creat pentru datele dvs. și faceți clic pe semnul plus (+) pentru a extinde opțiunea și toate anteturile de coloană au fost afișate după cum se arată în următoarea captură de ecran:
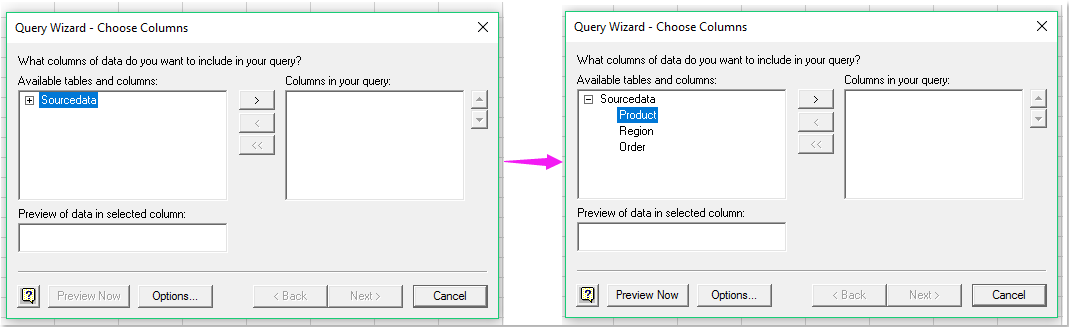
7. Apoi ar trebui să adăugați anteturile coloanei din Tabelele și coloanele disponibile caseta în Coloane din interogarea dvs. caseta selectând anteturile și făcând clic  buton, vezi captura de ecran:
buton, vezi captura de ecran:
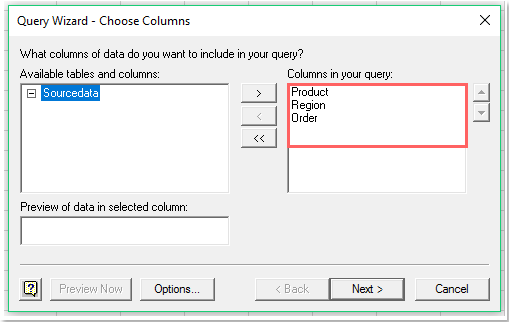
8. Apoi faceți clic pe Pagina Următoare → butonul mergeți la Interogare Expert-Filtrare date dialog, în caseta de dialog, vă rugăm să specificați criteriile de filtrare pe care doriți să le filtrați, consultați captura de ecran:
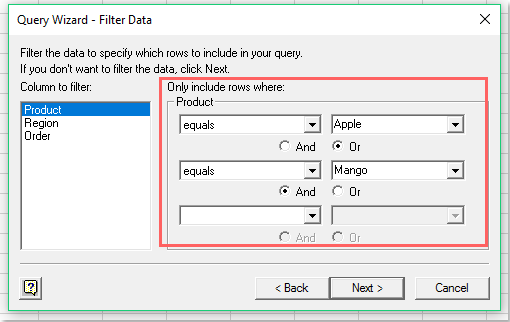
9. Apoi apasa Pagina Următoare → > Pagina Următoare → butoane pentru a merge la Interogare Expert-Finalizare , în această casetă de dialog, selectați Returnați datele în Microsoft Excel opțiune, vezi captura de ecran:
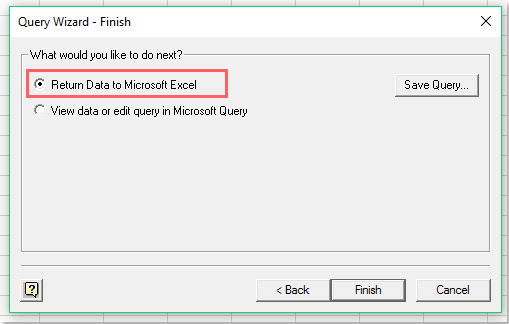
10. Apoi faceți clic pe finalizarea buton, un Import Data se deschide caseta de dialog, verificați Tabel, și specificați o locație a celulei pentru a pune rezultatul filtrului sub Foaie de lucru existentă opțiune, vezi captura de ecran:

11. În cele din urmă, faceți clic pe OK butonul, datele filtrului au fost importate în noua foaie, consultați captura de ecran:

12. Acum, datele filtrate au fost legate de datele dvs. originale, chiar dacă adăugați rânduri sau modificați valorile în datele originale, rezultatul filtrului va fi actualizat automat în foaia de ieșire după ce faceți clic pe împrospătare buton sub Date fila, vezi captura de ecran:
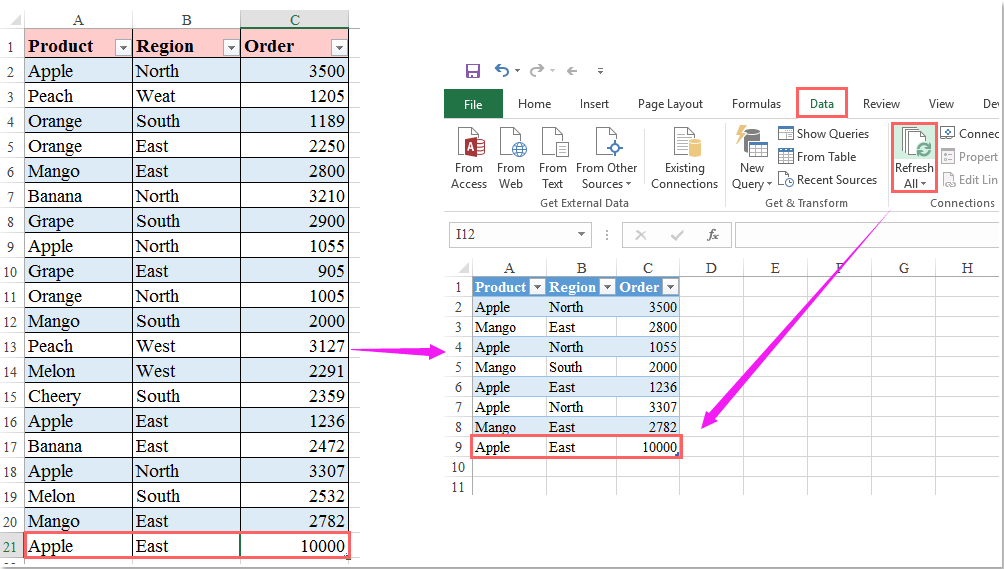
|
Filtrați datele după mai multe criterii sau alte condiții specifice, cum ar fi după lungimea textului, după majuscule și minuscule etc.
Kutools pentru Excel'S Super Filtru caracteristica este un utilitar puternic, puteți aplica această caracteristică pentru a finaliza următoarele operații:
Kutools pentru Excel: cu mai mult de 300 de programe de completare Excel la îndemână, încercați fără limitări în 30 de zile. Descărcați și proba gratuită acum! |
Demo: filtrați datele dintr-o foaie de lucru în alta dinamic în Excel
Cele mai bune instrumente de productivitate de birou
Îmbunătățiți-vă abilitățile Excel cu Kutools pentru Excel și experimentați eficiența ca niciodată. Kutools pentru Excel oferă peste 300 de funcții avansate pentru a crește productivitatea și a economisi timp. Faceți clic aici pentru a obține funcția de care aveți cea mai mare nevoie...

Fila Office aduce interfața cu file în Office și vă face munca mult mai ușoară
- Activați editarea și citirea cu file în Word, Excel, PowerPoint, Publisher, Access, Visio și Project.
- Deschideți și creați mai multe documente în filele noi ale aceleiași ferestre, mai degrabă decât în ferestrele noi.
- Vă crește productivitatea cu 50% și reduce sute de clicuri de mouse pentru dvs. în fiecare zi!

