Cum se referă sau se leagă valoarea în fișierul de lucru Excel nedeschis / închis?
În mod normal, atunci când faceți referire la valoarea celulei din alt registru de lucru, trebuie să deschideți mai întâi registrul de lucru. Ce zici de referința directă a valorii celulei dintr-un registru de lucru închis? Acest articol vă va arăta metode de referință a valorii celulei dintr-o anumită foaie de lucru a unui fișier de registru de lucru nedeschis.
Valoare de referință din fișierul Excel nedeschis / închis cu formulă
Introduceți toate datele unei anumite foi de lucru din fișierul Excel nedeschis / închis cu Kutools pentru Excel
Valoare de referință din fișierul Excel nedeschis / închis cu formulă
Presupunând că registrul de lucru închis numit test se află în calea E: \ fișier Excel \ al computerului dvs. și doriți să faceți referință la valoarea celulei A2 din Foaia 2 a acestui registru de lucru închis. Vă rugăm să faceți următoarele.
1. Selectați o celulă necompletată pentru a plasa valoarea celulei de referință, introduceți formula în bara de formule, apoi apăsați pe Intrați cheie. Vedeți captura de ecran:
=INDEX('E:\Excel file\[test.xlsx]Sheet2'!A:A,2,1)

notițe:
=INDEX('E:\Excel file\[test.xlsx]sheetname'!A:A,2,1)

Introduceți toate datele unei anumite foi de lucru din fișierul Excel nedeschis / închis cu Kutools pentru Excel
Dacă doriți să inserați întregul conținut al foii de lucru dintr-un fișier Excel închis, aici vă recomand Inserați fișierul la cursor utilitatea Kutools pentru Excel. Vă rugăm să urmați pașii de mai jos pentru a realiza acest lucru.
Înainte de a aplica Kutools pentru Excel, Vă rugăm să descărcați-l și instalați-l mai întâi.
1. Selectați o celulă goală cu care doriți să înceapă foaia de lucru la care faceți referire, apoi faceți clic pe Kutools Plus > Import Export > Inserați fișierul la cursor.

2. În Inserați fișierul la cursor , faceți clic pe Naviga butonul.

3. În Selectați un fișier care urmează să fie inserat în poziția cursorului celulei caseta de dialog, găsiți și selectați registrul de lucru închis pe care doriți să îl faceți referință, apoi apăsați pe Operatii Deschise buton. Vedeți captura de ecran:
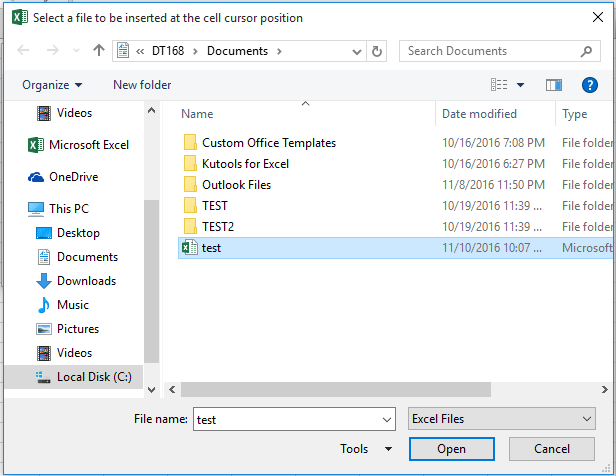
4. Acum revine la Insert Fișier la Cursor caseta de dialog, puteți verifica oricare dintre Numai valoare (fără formule) și Nu transferați formatarea după cum aveți nevoie, apoi faceți clic pe OK buton. În următoarea fereastră Selectați o foaie de lucru caseta de dialog, specificați o foaie de lucru și faceți clic pe OK buton. Vedeți captura de ecran:

Acum, întregul conținut din foaia de lucru selectată a registrului de lucru nedeschis specificat este menționat în foaia de lucru curentă.
notițe: Pe lângă referințarea valorilor din registrul de lucru nedeschis, puteți să faceți referință și la valorile din fișierul Txt sau CSV nedeschis cu acest utilitar.
Dacă doriți să aveți o perioadă de încercare gratuită (30 de zile) a acestui utilitar, vă rugăm să faceți clic pentru a-l descărca, și apoi mergeți pentru a aplica operația conform pașilor de mai sus.
Articole pe aceeași temă:
- Cum se referă formatul și valoarea dintr-o altă celulă din Excel?
- Cum se face referire la foaia de lucru după numărul de index în loc de nume în Excel?
- Cum se elimină toate referințele la formulă, dar se păstrează valorile în celulele din Excel?
- Cum se menține constantă referința celulei de formulă în Excel?
- Cum se face referire la numele filei în celulă în Excel?
Cele mai bune instrumente de productivitate de birou
Îmbunătățiți-vă abilitățile Excel cu Kutools pentru Excel și experimentați eficiența ca niciodată. Kutools pentru Excel oferă peste 300 de funcții avansate pentru a crește productivitatea și a economisi timp. Faceți clic aici pentru a obține funcția de care aveți cea mai mare nevoie...

Fila Office aduce interfața cu file în Office și vă face munca mult mai ușoară
- Activați editarea și citirea cu file în Word, Excel, PowerPoint, Publisher, Access, Visio și Project.
- Deschideți și creați mai multe documente în filele noi ale aceleiași ferestre, mai degrabă decât în ferestrele noi.
- Vă crește productivitatea cu 50% și reduce sute de clicuri de mouse pentru dvs. în fiecare zi!
