Cum să copiați și să lipiți valori sărind peste duplicate în Excel?
Presupunând că aveți o coloană amestecată cu valori duplicate și unice, după cum se arată în imaginea de mai jos, cum să copiați numai valorile unice fără duplicate și să le lipiți într-un interval nou în Excel? Acest articol vă poate ajuta să rezolvați această problemă.
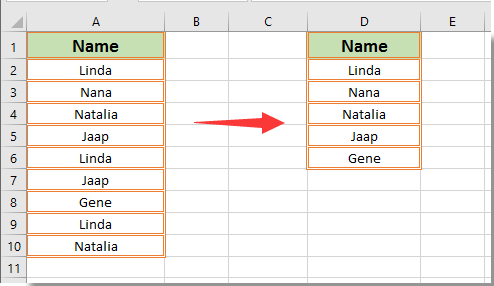
Copiați și lipiți valorile sărind peste duplicate cu Advanced Filter
Copiați și lipiți valorile ignorând duplicatele cu formula matrice
Copiați și lipiți valorile ignorând duplicatele cu Kutools pentru Excel
Copiați și lipiți valorile sărind peste duplicate cu Advanced Filter
Aveți posibilitatea să utilizați Filtru avansat funcția de copiere și lipire a valorilor sări peste duplicate în Excel. Vă rugăm să faceți următoarele.
1. Selectați intervalul de coloane de care aveți nevoie pentru a copia și lipi valorile ignorând duplicatele și faceți clic Date > Filtru. Apoi faceți clic pe Avansat ca în imaginea de mai jos.

2. În Filtru avansat caseta de dialog, selectați Copiați într-o altă locație opțiune în Acțiune , selectați o celulă pentru a plasa valorile unice în Copiaza in , bifați caseta Numai înregistrări unice , apoi faceți clic pe butonul OK buton. Vedeți captura de ecran:

Apoi, puteți vedea că numai valorile unice sunt copiate și lipite din intervalul selectat în intervalul nou specificat imediat.
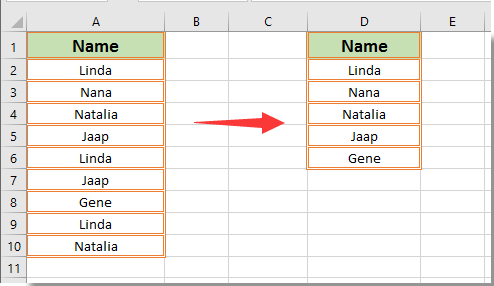
Copiați și lipiți valorile ignorând duplicatele cu formula matrice
De asemenea, puteți aplica formula matricei de mai jos pentru a extrage numai valorile unice dintr-un interval de coloane specificat în Excel.
1. Selectați o celulă goală pentru a plasa prima valoare unică, introduceți formula de mai jos în ea și apoi apăsați pe Ctrl + Schimba + Intrați tastele simultan.
=INDEX($A$2:$A$10, MATCH(0, COUNTIF($C$1:C1, $A$2:$A$10), 0))

notițe:
2. Continuați să selectați celula C2, apoi trageți mânerul de umplere în jos pentru a obține toate valorile unice până când sunt afișate erori. Vedeți captura de ecran:

Copiați și lipiți valorile ignorând duplicatele cu Kutools pentru Excel
Această secțiune va recomanda Selectați celule duplicate și unice utilitatea lui Kutools pentru Excel. Cu acest utilitar, puteți selecta cu ușurință toate valorile ignorând duplicatele dintr-un anumit interval, apoi copiați și lipiți toate valorile unice oriunde doriți. Vă rugăm să faceți următoarele.
Înainte de a aplica Kutools pentru Excel, Vă rugăm să descărcați-l și instalați-l mai întâi.
1. Selectați intervalul de care aveți nevoie pentru a obține doar valorile unice, apoi faceți clic pe Kutools > Selectați > Selectați celule duplicate și unice. Vedeți captura de ecran:

2. În Selectați celule duplicate și unice caseta de dialog, selectați Toate unice (inclusiv primele duplicate) opțiune în Regula , apoi faceți clic pe OK buton. Apoi al doilea Selectați celule duplicate și unice se afișează caseta de dialog pentru a vă spune câte celule unice sunt selectate, faceți clic pe OK buton. Vedeți captura de ecran:

note:
3. Acum sunt selectate toate valorile care omit duplicatele din intervalul specificat. Vă rugăm să le copiați apăsând Ctrl + C , apoi lipiți într-un nou interval cu Ctrl + V comenzi rapide.

Dacă doriți să aveți o perioadă de încercare gratuită (30 de zile) a acestui utilitar, vă rugăm să faceți clic pentru a-l descărca, și apoi mergeți pentru a aplica operația conform pașilor de mai sus.
Articole pe aceeași temă:
- Cum să copiați numai chenarele intervalului selectat în Excel?
- Cum să copiați datele celulelor cu înălțimea rândului și lățimea coloanei în Excel?
- Cum să copiați celula ca valoare text, nu formulă în Excel?
- Cum să copiați datele pe următorul rând gol al unei alte foi de lucru în Excel?
Cele mai bune instrumente de productivitate de birou
Îmbunătățiți-vă abilitățile Excel cu Kutools pentru Excel și experimentați eficiența ca niciodată. Kutools pentru Excel oferă peste 300 de funcții avansate pentru a crește productivitatea și a economisi timp. Faceți clic aici pentru a obține funcția de care aveți cea mai mare nevoie...

Fila Office aduce interfața cu file în Office și vă face munca mult mai ușoară
- Activați editarea și citirea cu file în Word, Excel, PowerPoint, Publisher, Access, Visio și Project.
- Deschideți și creați mai multe documente în filele noi ale aceleiași ferestre, mai degrabă decât în ferestrele noi.
- Vă crește productivitatea cu 50% și reduce sute de clicuri de mouse pentru dvs. în fiecare zi!
