Cum se elimină numai textul din celulele care conțin numere și texte în Excel?
După cum se arată mai jos, pentru acele celule amestecate cu numere și texte, cum să eliminați toate textele și să păstrați numai numerele în celule? Metodele din acest articol vă pot ajuta.

Eliminați numai textul din celulele care conțin numere și texte cu funcție definită de utilizator
Eliminați cu ușurință doar textul din celulele care conțin numere și texte cu Kutools pentru Excel
Eliminați numai textul din celulele care conțin numere și texte cu funcție definită de utilizator
De asemenea, puteți utiliza funcția definită de utilizator de mai jos pentru a elimina textele din celulele specificate și a păstra numai numerele.
1. apasă pe Alt + F11 tastele simultan pentru a deschide Microsoft Visual Basic pentru aplicații fereastră.
2. În Microsoft Visual Basic pentru aplicații fereastră, faceți clic pe Insera > Module. Apoi copiați și lipiți codul VBA de mai jos în Cod fereastră. Vedeți captura de ecran:
Cod VBA: eliminați doar textul din celulele care conțin numere și texte
Function OnlyNums(strWord As String)
Dim strChar As String
Dim x As Integer
Dim strTemp As String
strTemp = ""
Application.ScreenUpdating = False
For x = 1 To Len(strWord)
strChar = Mid(strWord, x, 1)
If Asc(strChar) >= 48 And _
Asc(strChar) <= 57 Then
strTemp = strTemp & strChar
End If
Next
Application.ScreenUpdating = True
OnlyNums = Val(strTemp)
End Function
Private Sub Worksheet_BeforeDoubleClick(ByVal Target As Range, Cancel As Boolean)
If Not Intersect(Target, Range("A1:B10")) Is Nothing Then Cancel = True
End Sub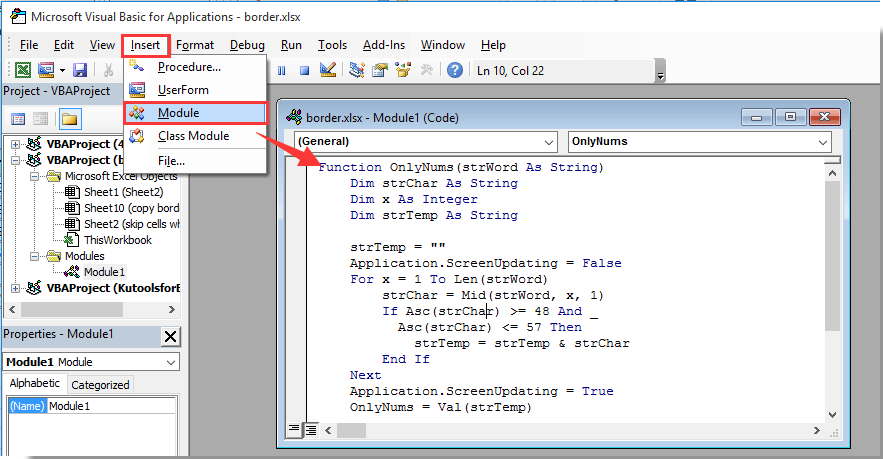
3. apasă pe Alt + Q tastele pentru a închide Microsoft Visual Basic pentru aplicații fereastră.
4. Selectați o celulă goală, introduceți formula = OnlyNums (A2) în bara de formule, apoi apăsați tasta Intrați cheie pentru a obține rezultatul. Continuați să selectați celula de rezultat, trageți mânerul de umplere în jos pentru a obține toate rezultatele. Vedeți captura de ecran:
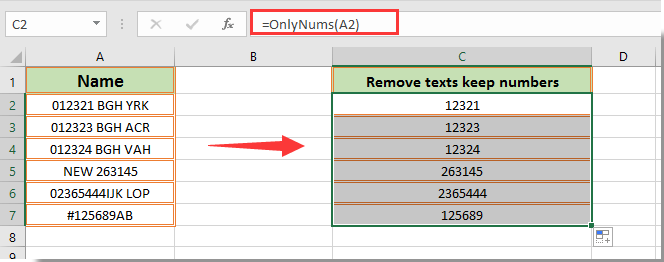
notițe: În formulă. A2 este celula în care veți elimina textele și veți păstra doar numerele. Vă rugăm să îl modificați după cum aveți nevoie.
Acum puteți vedea că toate textele sunt eliminate și numai numerele sunt păstrate în celulele specificate.
Eliminați cu ușurință doar textul din celulele care conțin numere și texte cu Kutools pentru Excel
Această secțiune va recomanda Eliminați caractere utilitatea Kutools pentru Excel. Cu acest utilitar, puteți elimina toate caracterele non-numerice din celule cu doar câteva clicuri și puteți păstra numai numere în celule. Vă rugăm să faceți următoarele.
Înainte de a aplica Kutools pentru Excel, Vă rugăm să descărcați-l și instalați-l mai întâi.
1. Selectați celulele de care aveți nevoie pentru a elimina textele și a păstra numai numerele, apoi faceți clic pe Kutools > Text > Eliminați caractere.

2. În Eliminați caractere caseta de dialog, bifați numai Nenumerice , apoi faceți clic pe OK butonul.

Apoi, toate caracterele (numerice) non-numerice sunt eliminate din celulele selectate imediat după cum se arată în imaginea de mai jos.
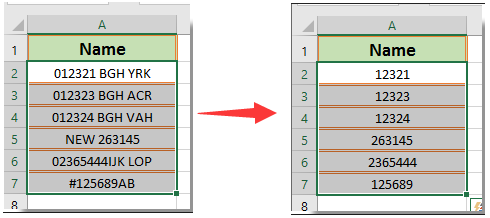
Dacă doriți să aveți o perioadă de încercare gratuită (30 de zile) a acestui utilitar, vă rugăm să faceți clic pentru a-l descărca, și apoi mergeți pentru a aplica operația conform pașilor de mai sus.
Articol relevant:
Cele mai bune instrumente de productivitate de birou
Îmbunătățiți-vă abilitățile Excel cu Kutools pentru Excel și experimentați eficiența ca niciodată. Kutools pentru Excel oferă peste 300 de funcții avansate pentru a crește productivitatea și a economisi timp. Faceți clic aici pentru a obține funcția de care aveți cea mai mare nevoie...

Fila Office aduce interfața cu file în Office și vă face munca mult mai ușoară
- Activați editarea și citirea cu file în Word, Excel, PowerPoint, Publisher, Access, Visio și Project.
- Deschideți și creați mai multe documente în filele noi ale aceleiași ferestre, mai degrabă decât în ferestrele noi.
- Vă crește productivitatea cu 50% și reduce sute de clicuri de mouse pentru dvs. în fiecare zi!
