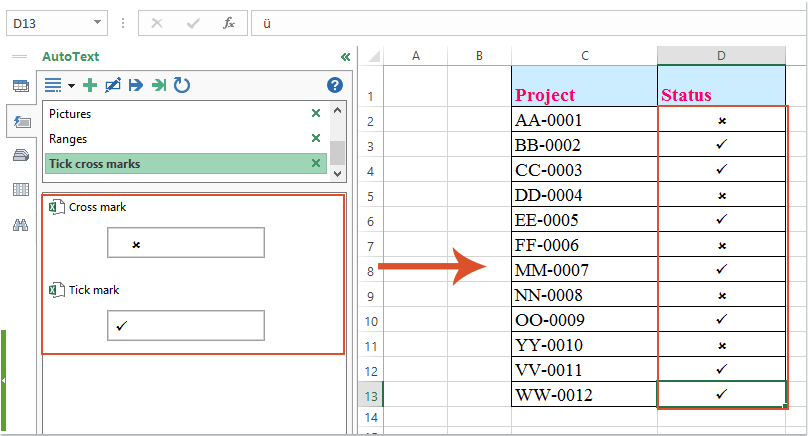Cum să inserați rapid bifele și semnele încrucișate în celule?
Într-o foaie de lucru, putem introduce bifele și marcajele încrucișate folosind caracteristica Simbol în mod implicit, dar va fi plictisitor dacă puteți introduce doar un simbol de fiecare dată. În acest articol, voi vorbi despre câteva trucuri pentru ca dvs. să introduceți rapid bifele și semnele încrucișate în Excel.
Introduceți bifele și marcajele încrucișate în celulele cu caracter de comandă rapidă
Introduceți bifele și marcajele încrucișate în celule cu cod VBA
Introduceți bifele și marcajele încrucișate în celulele cu caracter de comandă rapidă
Pentru a introduce rapid bifele și marcajele încrucișate, litera de comandă rapidă „a” și „r” vă poate face o favoare. Vă rugăm să faceți acest lucru:
1. Selectați celulele coloanei în care doriți să introduceți bifele și marcajele încrucișate, apoi alegeți Webdings font sub Acasă fila, vezi captura de ecran:

2. Acum, când introduceți litera „a” în celulă, aceasta va deveni bifă și, dacă tastați litera „r”, va deveni marcaj încrucișat, vedeți captura de ecran:

Introduceți bifele și marcajele încrucișate în celule cu cod VBA
Iată o altă modalitate rapidă și ușoară de a introduce bifele și marcajele încrucișate doar prin clicuri.
1. Faceți clic dreapta pe fila de foaie pe care doriți să o inserați și să selectați Afișați codul din meniul contextual, în meniul deschis Microsoft Visual Basic pentru aplicații fereastră, copiați și lipiți următorul cod în modulul gol:
Cod VBA: introduceți bifele și marcajele încrucișate în celule:
Private Sub Worksheet_BeforeDoubleClick(ByVal Target As Range, Cancel As Boolean)
'Updateby Extendoffice
If Target.Cells.Count = 1 Then
If Not Intersect(Target, Range("B2:B12")) Is Nothing Then
With Target
.Font.Name = "Wingdings"
.Font.Size = 12
If .FormulaR1C1 = " û " Then
.FormulaR1C1 = "ü"
Else
.FormulaR1C1 = " û "
End If
End With
End If
Cancel = True
End If
End Sub

notițe: În codul de mai sus, B2: B12 este celulele în care doriți să introduceți bifele și semnele încrucișate, puteți schimba referința celulei la nevoia dvs.
2. Apoi salvați codul și închideți acest cod, acum, când faceți dublu clic pe o celulă o dată, este introdus un semn încrucișat, iar când faceți dublu clic a doua oară, este afișată o bifă, vedeți captura de ecran:

|
Salvați simbolurile specifice și introduceți-le oriunde aveți nevoie:
Text automat caracteristică a Kutools pentru Excel vă poate ajuta să salvați simbolurile, formulele, datele sau alte elemente specifice în panoul Autotext și apoi le puteți refolosi oriunde în fișierul Excel de care aveți nevoie.
Kutools pentru Excel: cu mai mult de 300 de programe de completare Excel la îndemână, încercați fără limitări în 30 de zile. Descărcați și proba gratuită acum! |
Cele mai bune instrumente de productivitate de birou
Îmbunătățiți-vă abilitățile Excel cu Kutools pentru Excel și experimentați eficiența ca niciodată. Kutools pentru Excel oferă peste 300 de funcții avansate pentru a crește productivitatea și a economisi timp. Faceți clic aici pentru a obține funcția de care aveți cea mai mare nevoie...

Fila Office aduce interfața cu file în Office și vă face munca mult mai ușoară
- Activați editarea și citirea cu file în Word, Excel, PowerPoint, Publisher, Access, Visio și Project.
- Deschideți și creați mai multe documente în filele noi ale aceleiași ferestre, mai degrabă decât în ferestrele noi.
- Vă crește productivitatea cu 50% și reduce sute de clicuri de mouse pentru dvs. în fiecare zi!