Cum se execută mai multe macrocomenzi utilizând un buton în Excel?
Poate fi, există mai multe macrocomenzi în registrul dvs. de lucru atunci când declanșați macrocomenzile, trebuie să faceți clic și să le rulați unul câte unul. V-ați gândit vreodată să rulați mai multe macrocomenzi simultan folosind un buton în Excel?
Rulați / declanșați mai multe macrocomenzi utilizând un buton cu cod VBA
Rulați / declanșați mai multe macrocomenzi utilizând un buton cu cod VBA
Pentru a rula mai multe macrocomenzi utilizând un buton, urmați pașii următori:
1. Mai întâi, introduceți un buton făcând clic Dezvoltator > Insera > Buton (Control formular), vezi captura de ecran:
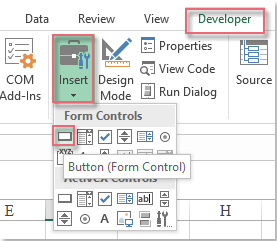
2. Apoi trageți mouse-ul pentru a desena un buton pe foaia activă și în fereastra pop-out Atribuiți macro casetă de dialog, faceți clic pe OKși se introduce un buton după cum se arată în următoarea captură de ecran:
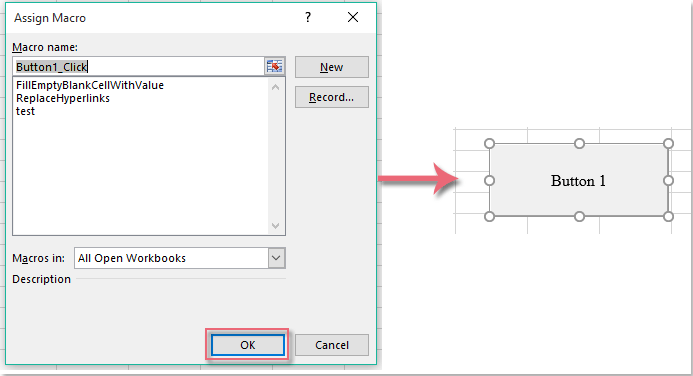
3. Apoi țineți apăsat butonul ALT + F11 tastele pentru a deschide Microsoft Visual Basic pentru aplicații fereastră.
4. Clic Insera > Moduleși lipiți următorul cod în Fereastra modulului.
Cod VBA: Rulați mai multe macrocomenzi utilizând un buton:
Sub Button1_Click()
Call FillEmptyBlankCellWithValue 'Macro1
Call ReplaceHyperlinks 'Macro2
Call test 'Macro3
End Sub
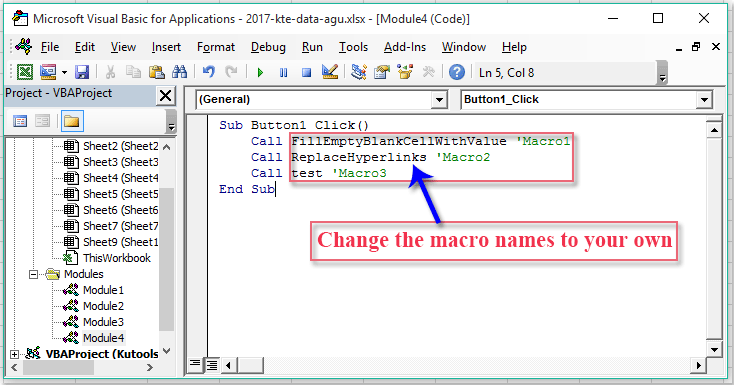
5. Apoi salvați și închideți această fereastră de cod, faceți clic dreapta pe buton și alegeți Atribuiți macro din meniul contextual, vezi captura de ecran:
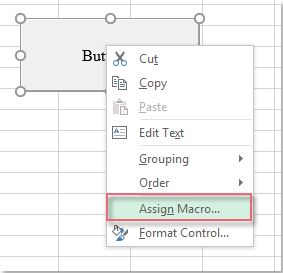
6. În pop-out Atribuiți macro fereastră de dialog, selectați Buton_Faceți clic, numele macro pe care l-ați inserat chiar acum, apoi faceți clic pe OK pentru a ieși din dialog. Vedeți captura de ecran:
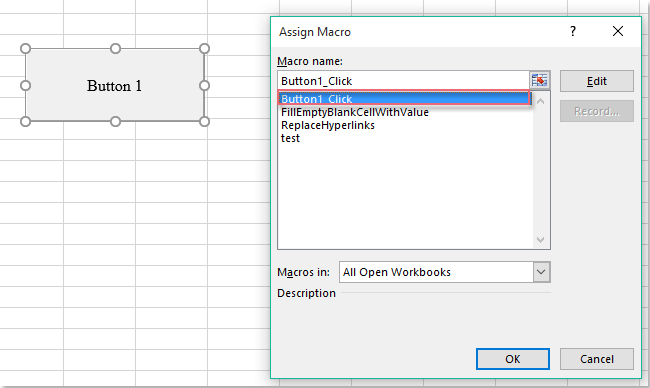
7. De acum înainte, când faceți clic pe buton, macro-urile pe care le-ați specificat vor fi declanșate una câte una după cum aveți nevoie.
Cele mai bune instrumente de productivitate de birou
Îmbunătățiți-vă abilitățile Excel cu Kutools pentru Excel și experimentați eficiența ca niciodată. Kutools pentru Excel oferă peste 300 de funcții avansate pentru a crește productivitatea și a economisi timp. Faceți clic aici pentru a obține funcția de care aveți cea mai mare nevoie...

Fila Office aduce interfața cu file în Office și vă face munca mult mai ușoară
- Activați editarea și citirea cu file în Word, Excel, PowerPoint, Publisher, Access, Visio și Project.
- Deschideți și creați mai multe documente în filele noi ale aceleiași ferestre, mai degrabă decât în ferestrele noi.
- Vă crește productivitatea cu 50% și reduce sute de clicuri de mouse pentru dvs. în fiecare zi!
