Cum să trageți sau să extrageți caractere de la dreapta la stânga într-o celulă până când se ajunge la un spațiu în Excel?
Acest articol va vorbi despre extragerea sau extragerea caracterelor din dreapta într-o celulă până la atingerea unui spațiu pentru a obține următorul rezultat în foaia de lucru Excel. O formulă utilă din acest articol poate rezolva acest lucru rapid și ușor.

Trageți sau extrageți caractere din dreapta într-o celulă până când se ajunge la un spațiu cu formula
Iată o formulă simplă care vă poate ajuta să extrageți caracterele din dreapta din celulă până când se îndeplinește un spațiu, vă rugăm să procedați astfel:
Introduceți această formulă: = TRIM (DREAPTA (SUBSTITUT (A2, "", REPT ("", 255)), 255)) într-o celulă goală în care doriți să obțineți rezultatul, apoi glisați mânerul de umplere în jos în celulele pe care doriți să le completați cu această formulă și toate caracterele din dreapta în celule când întâlniți primul spațiu sunt extrase simultan, vedeți captura de ecran:
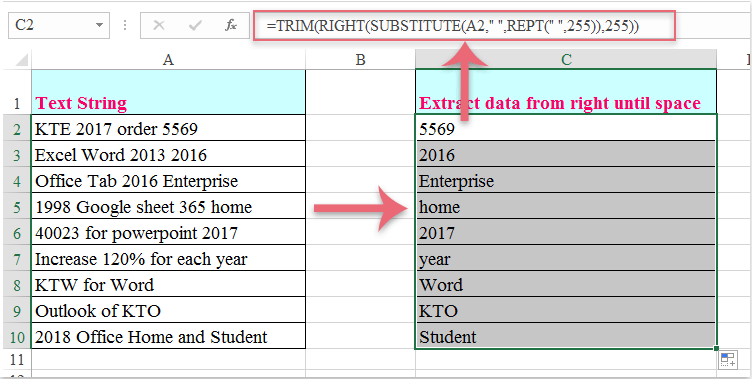
Cele mai bune instrumente de productivitate de birou
Îmbunătățiți-vă abilitățile Excel cu Kutools pentru Excel și experimentați eficiența ca niciodată. Kutools pentru Excel oferă peste 300 de funcții avansate pentru a crește productivitatea și a economisi timp. Faceți clic aici pentru a obține funcția de care aveți cea mai mare nevoie...

Fila Office aduce interfața cu file în Office și vă face munca mult mai ușoară
- Activați editarea și citirea cu file în Word, Excel, PowerPoint, Publisher, Access, Visio și Project.
- Deschideți și creați mai multe documente în filele noi ale aceleiași ferestre, mai degrabă decât în ferestrele noi.
- Vă crește productivitatea cu 50% și reduce sute de clicuri de mouse pentru dvs. în fiecare zi!
