Verificați dacă celula sau intervalul este necompletat sau nu în Excel - ghid ușor
Tratarea celulelor goale sau a intervalelor în Excel poate fi o parte crucială a gestionării și analizei datelor. Indiferent dacă trebuie să identificați, să completați sau să omiteți celulele goale, este esențial să înțelegeți cum să le verificați eficient. Acest ghid oferă metode simple, dar eficiente pentru a determina dacă o celulă sau o zonă este goală în Excel, cu sfaturi practice pentru a vă îmbunătăți abilitățile de manipulare a datelor.

- Dacă o celulă este goală, atunci returnează text specific
- Dacă o celulă este goală, nu mai calculați
Verificați dacă o celulă este goală
Această secțiune este împărțită în două părți pentru identificarea simplă a celulelor goale din intervalul specificat. Prima parte demonstrează cum să returnați un anumit text atunci când este întâlnită o celulă goală, în timp ce a doua parte arată cum să opriți calculele formulei atunci când întâlniți o celulă goală.
Dacă o celulă este goală, atunci returnează text specific
După cum se arată în tabelul de expediere de mai jos, dacă articolul este livrat la timp, acesta va fi marcat ca Livrat în Starea expedierii coloană. Dacă este întârziat, starea expedierii rămâne necompletată. Pentru a identifica celulele goale din această coloană pentru a verifica livrarea întârziată, puteți face după cum urmează.

Selectați o celulă goală pentru a scoate rezultatul (cum ar fi I2 în acest caz), introduceți următoarea formulă și apăsați tasta Intrați cheie. Apoi selectați această celulă rezultat și trageți-o Mâner de umplere jos pentru a obține restul rezultatelor.
=IF(ISBLANK(F2), "Delay", "Completed") 
- În această formulă, F3 este celula pe care o voi verifica dacă este goală. "Întârziere" indică faptul că dacă F3 este necompletat, formula va returna Delay ca rezultat. Dimpotrivă, "Terminat" înseamnă că dacă F3 nu este necompletat, formula va returna Completed. Puteți modifica referința celulei și textele specificate în funcție de nevoile dvs.
- Dacă doriți să păstrați celula rezultată goală atunci când este întâlnită o celulă goală, ștergeți primul text specificat din formulă, lăsând doar ghilimele duble. Ca:
=IF(ISBLANK(A2), "", "not blank") - Dacă celulele par a fi goale, dar conțin caractere invizibile, cum ar fi spații sau alte caractere care nu pot fi imprimate, atunci aceste celule vor fi, de asemenea, tratate ca celule nevide. Pentru a trata aceste celule ca celule goale, puteți utiliza următoarea formulă:
=IF(LEN(TRIM(A2))=0, "blank", "not blank")
Te chinui să identifici celulele goale cu spații?
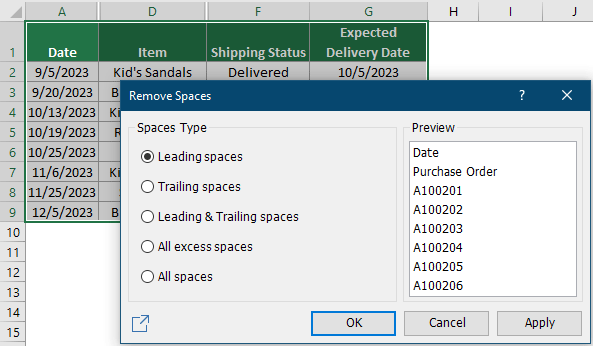
Dacă o celulă este goală, nu mai calculați
În anumite situații, atunci când o formulă întâlnește o celulă goală, poate returna o eroare sau un rezultat neexceptat, în funcție de funcția specifică și setările aplicate în foaie. În exemplul de mai jos, folosesc formula =(C2-B2)/B2 pentru a calcula variația procentuală între luna precedentă și luna aceasta pentru diferite produse. Cu toate acestea, când celula sursă este goală, formula produce a # DIV / 0! eroare. Această secțiune vă va ghida în prevenirea acestei erori atunci când aveți de-a face cu celule goale.
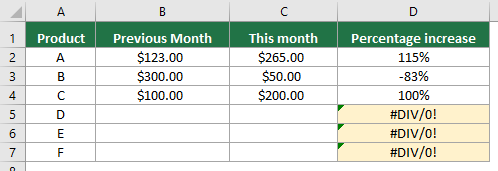
Selectați o celulă (cum ar fi D2 în acest caz), introduceți formula de mai jos și apăsați Intrați. Selectați această celulă rezultat și trageți-o Mâner de umplere jos pentru a obține restul rezultatului.
=IF(ISBLANK(B2), "", (C2-B2)/B2)
După cum puteți vedea din rezultatele de mai sus, toate valorile de eroare au dispărut, deși există celule goale.
Verificați dacă un interval este gol
Dacă doriți să verificați dacă un anumit interval este gol, formula din această secțiune vă poate face o favoare.
Aici voi lua gama G1:K8 ca exemplu. Pentru a verifica dacă acest interval este gol sau nu, procedați după cum urmează.
Selectați o celulă goală pentru a afișa rezultatul, introduceți următoarea formulă și apăsați tasta Intrați cheie.
=IF(SUMPRODUCT(--(G1:K8<>""))=0,"It is blank","It is not blank")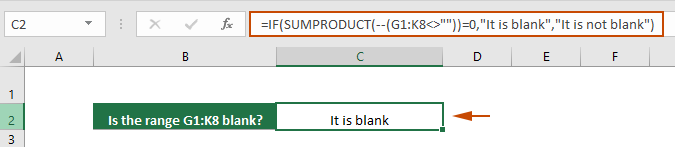
- Această formulă verifică dacă intervalul G1:K8 este gol. Dacă intervalul este gol, returnează „Este gol” ca rezultat. Dacă intervalul nu este gol, returnează „Nu este gol”. Puteți modifica referința celulei și textele specificate în funcție de nevoile dvs.
- Dacă nu doriți să specificați texte și doar reveniți TURE or FALS, utilizați această formulă:
=SUMPRODUCT(--(G1:K8<>""))=0Această formulă returnează TRUE dacă intervalul este gol, în caz contrar, returnează FALSE. - Dacă celulele par a fi goale, dar conțin caractere invizibile, cum ar fi spații sau alte caractere care nu pot fi imprimate, atunci aceste celule vor fi, de asemenea, tratate ca celule nevide. Pentru a trata aceste celule ca celule goale, puteți utiliza următoarea formulă:
=IF(SUMPRODUCT(--(TRIM(G1:K8)<>""))=0,"It is blank","It is not blank")or=SUMPRODUCT(--(TRIM(G1:K8)<>""))=0 - Pentru a verifica dacă mai multe intervale sunt goale, încercați această formulă:
=IF(AND(SUMPRODUCT(--(A7:C9<>""))=0, SUMPRODUCT(--(M2:P2<>""))=0),"Empty","has value")
Sfaturi: evidențiați celulele goale
Evidențierea celulelor goale ajută la identificarea și abordarea mai ușor a celulelor goale în seturi de date mari. Această secțiune va explora cum să evidențiați vizual celulele goale din setul dvs. de date folosind formatarea condiționată din Excel.
Pasul 1: Selectați intervalul în care doriți să evidențiați celulele goale.
Pasul 2: Deschideți caseta de dialog Nouă regulă de formatare
Sub Acasă fila, faceți clic pe Formatarea condițională > Evidențiați regulile celulelor > Mai multă regulă.

Pasul 3: Creați o regulă de formatare condiționată
În Noua regulă de formatare casetă de dialog, trebuie să configurați după cum urmează.
- Selectați Blanks de la Formatează numai celulele cu lista verticală.
- Apasă pe Format butonul pentru a specifica o culoare de umplere pentru celulele goale.
- Apasă pe OK pentru a salva regula.

Rezultat
Toate celulele goale din intervalul selectat sunt evidențiate cu culoarea de umplere specificată.
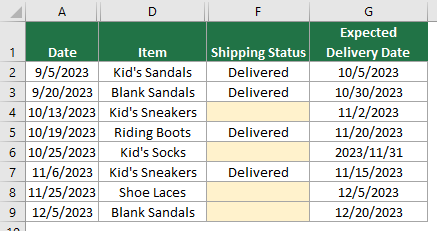
În rezumat, acest ghid învață modalități eficiente de a verifica și gestiona celulele sau intervalele goale în Excel. Indiferent dacă sunteți un începător sau un utilizator Excel cu experiență, stăpânirea acestor metode simple, dar puternice, vă va crește productivitatea și acuratețea atunci când lucrați cu date. Pentru cei dornici să aprofundeze capacitățile Excel, site-ul nostru web se mândrește cu o mulțime de tutoriale. Descoperiți mai multe sfaturi și trucuri Excel aici.
Articole pe aceeaşi temă
Numărați celulele care nu sunt goale în Excel
Acest tutorial arată cinci metode de numărare a celulelor non-vide în Excel. Toate metodele sunt foarte ușor de urmat și durează mai puțin de 10 secunde pentru a obține rezultatul.
Completați celulele goale cu valoarea deasupra/dedesubt/stânga/dreapta
Acest tutorial demonstrează câteva trucuri pentru a umple celulele goale cu valoare deasupra/dedesubt/stânga/dreapta în Excel
Ascundeți automat rândurile dacă celulele goale dintr-o coloană
Acest tutorial oferă un cod VBA pentru a vă ajuta să ascundeți cu ușurință rândurile care conțin celule goale în anumite coloane.
Preveniți intrările goale sau lipsă în celule
Acest articol introduce o metodă de a afișa automat o casetă de solicitare dacă o intrare goală apare într-un anumit interval de tabel în timpul editării.
Cele mai bune instrumente de productivitate de birou
Îmbunătățiți-vă abilitățile Excel cu Kutools pentru Excel și experimentați eficiența ca niciodată. Kutools pentru Excel oferă peste 300 de funcții avansate pentru a crește productivitatea și a economisi timp. Faceți clic aici pentru a obține funcția de care aveți cea mai mare nevoie...

Fila Office aduce interfața cu file în Office și vă face munca mult mai ușoară
- Activați editarea și citirea cu file în Word, Excel, PowerPoint, Publisher, Access, Visio și Project.
- Deschideți și creați mai multe documente în filele noi ale aceleiași ferestre, mai degrabă decât în ferestrele noi.
- Vă crește productivitatea cu 50% și reduce sute de clicuri de mouse pentru dvs. în fiecare zi!
