Cum să treceți la ecran complet în Excel?
Acest articol compară două moduri de a obține modul ecran complet în Excel, care vă pot fi de ajutor pentru extinderea flexibilă a zonei de lucru.
- Mod ecran complet în Excel
- Treceți la ecran complet și alte două tipuri de vizualizare a ecranului cu Kutools pentru Excel

 Mod ecran complet în Excel
Mod ecran complet în Excel
Modul ecran complet al Excel va ascunde panglica, bara de stare și bara de formule.
În Excel 2007/2010, faceți clic pe Vizualizare fila și faceți clic pe Full Screen în grupul View Workbook. Vedeți captura de ecran:
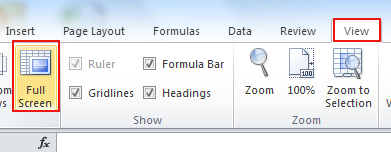
În Excel 2013, faceți clic pe Vizualizare și debifați toate tipurile din Spectacol grup pentru a completa ecranul. Vedeți captura de ecran:

 Treceți la ecran complet și alte două tipuri de vizualizare a ecranului cu Kutools pentru Excel
Treceți la ecran complet și alte două tipuri de vizualizare a ecranului cu Kutools pentru Excel
Suplimentul terță parte Kutools pentru Excel vă poate ajuta să obțineți 4 opțiuni pentru a maximiza zona de lucru Excel. Opțiunile apar ca o bară plutitoare în spațiul din dreapta sus al ferestrei. Opțiunile sunt următoarele:
Kutools pentru Excel: cu mai mult de 300 de programe de completare Excel la îndemână, încercați fără limitări în 30 de zile. Ia-l acum
După instalare Kutools pentru Excel, puteți trece rapid la vizualizarea pe tot ecranul aplicând Zona de lucru.
Vă rugăm să aplicați utilitarul făcând clic pe Kutools > Vizualizare > Zona de lucru. Vedeți capturi de ecran:

De îndată ce faceți clic Zona de lucru, Excel va fi comutat la vizualizarea pe tot ecranul care ascunde bara de formule, bara de stare și panglica, vezi captura de ecran:

notițe: puteți face și clic pe ultima pictogramă  pentru a trece la acest tip de vizualizare a ecranului.
pentru a trece la acest tip de vizualizare a ecranului.
În plus față de acest tip de vizualizare a ecranului, puteți trece la alte două tipuri de vizualizare a ecranului aplicând Zona de lucru of Kutools pentru Excel.
Faceți clic pe a doua pictogramă pentru a ascunde bara de stare , vedeți captura de ecran:

Faceți clic pe a treia pictogramă pentru a ascunde bara de stare și bara de formule, vedeți captura de ecran:

Dacă doriți să opriți sau să ieșiți din acest utilitar, trebuie doar să faceți clic pe prima pictogramă din Dimensiunea zonei de lucru, va reveni la vizualizarea normală.
Mai multe informații despre Zona de lucru, Du-te la Dimensiunea zonei de lucru.
Cele mai bune instrumente de productivitate de birou
Îmbunătățiți-vă abilitățile Excel cu Kutools pentru Excel și experimentați eficiența ca niciodată. Kutools pentru Excel oferă peste 300 de funcții avansate pentru a crește productivitatea și a economisi timp. Faceți clic aici pentru a obține funcția de care aveți cea mai mare nevoie...

Fila Office aduce interfața cu file în Office și vă face munca mult mai ușoară
- Activați editarea și citirea cu file în Word, Excel, PowerPoint, Publisher, Access, Visio și Project.
- Deschideți și creați mai multe documente în filele noi ale aceleiași ferestre, mai degrabă decât în ferestrele noi.
- Vă crește productivitatea cu 50% și reduce sute de clicuri de mouse pentru dvs. în fiecare zi!

